Apple Final Cut Pro 7 User Manual
Page 1229
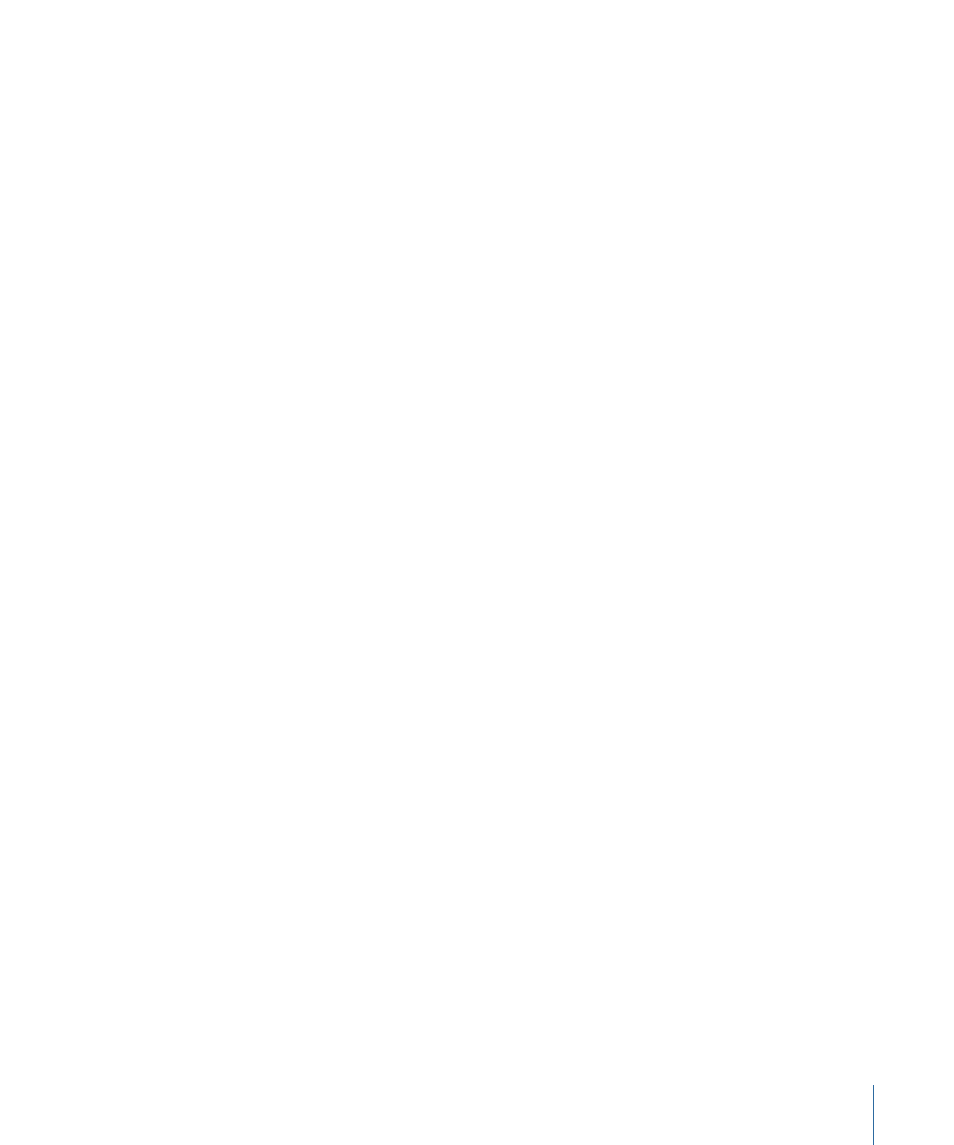
Use 4:1:1 Color Smoothing with NTSC or PAL DV-25 video sources. (The exception is PAL
mini-DV/DVCAM, which uses 4:2:0 color sampling.) Use 4:2:2 Color Smoothing for
DVCPRO50 and 8- and 10-bit uncompressed video.
As you add additional key filters, make sure that the Color Smoothing filter remains the
first one listed in the video section of the Filters tab.
Stage 2:
Applying the Chroma Keyer Filter
Now you can apply the Chroma Keyer filter to the clip. Choose a color or level of brightness
to key on, and then make adjustments to select the range of color or brightness that
most effectively keys out the background, without eliminating the details of your
foreground subject, such as hair, fingers, or the edges of clothing. You can also use the
Thin/Spread slider to adjust the fringing that appears around your foreground subject,
but don’t use it too aggressively.
Tip: Although the Chroma Keyer filter is the fastest and easiest to use, you may find that
the Blue and Green Screen filter, in conjunction with the Matte Choker filter, can perform
a closer key on certain clips that have more subtle detail around the edges of the
foreground subject. For more information on the controls of the Blue and Green Screen
filter, see
Stage 3:
Eliminating Fringing with the Matte Choker Filter
After keying out as much of the background as you can without touching the foreground
subject, apply the Matte Choker filter to eliminate any faintly remaining blue or green
fringing or pixels surrounding the edge of your foreground subject. Using the Matte
Choker filter to eliminate this fringing works similarly to using the Thin/Spread slider in
the Chroma Keyer. You may find that, for some clips, the Matte Choker filter works better
than using more aggressive settings in the Chroma Keyer, giving you a better chance of
preserving as much fine detail around the edges of your foreground subject as possible.
Drag the Edge Thin slider to the right to remove faint areas of the key color around your
foreground subject and to smooth out the rough edges of your key.
A second Matte Choker filter can also be applied to fill holes in the foreground subject
that appear as a result of aggressive settings applied to key out the background. By
dragging the Edge Thin slider to the right, you can fill in semitranslucent areas in your
foreground subject, without changing the background areas you’ve already keyed out.
For more information about the Matte Choker filter controls, see
1229
Chapter 72
Keying, Mattes, and Masks
