Apple Final Cut Pro 7 User Manual
Page 1186
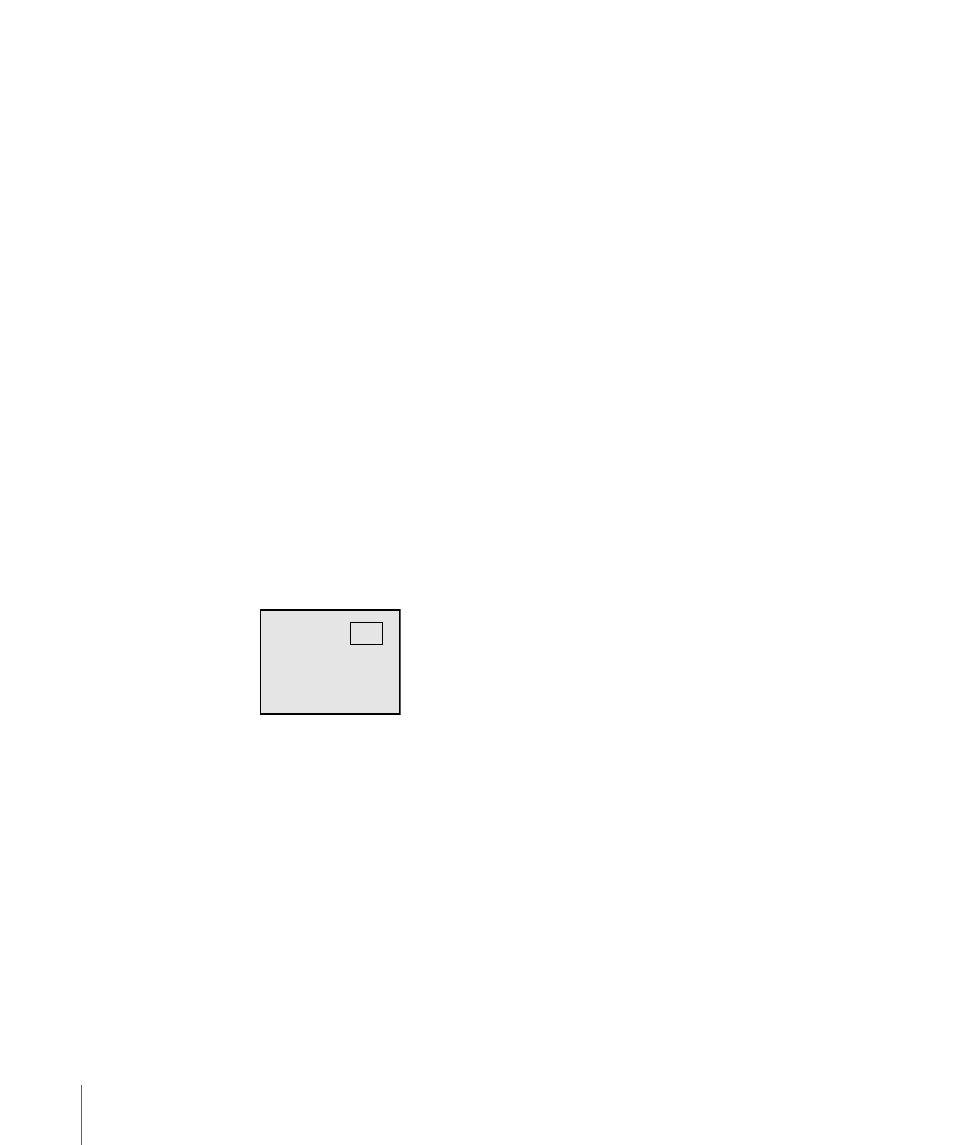
Important:
To create moving graphics with acceptable quality, the horizontal and vertical
dimensions of your still image must be greater than the frame size of the sequence that
contains it. If you need to set the Scale parameter of your image over 100 percent to
achieve a particular effect, your still image wasn’t created with high enough resolution.
Follow these steps to learn how to create slow zooming and panning effects with a still
image in Final Cut Pro.
Note: For more information about learning to use keyframes, see
•
Stage 1: Preparing Your Image and Importing It into Final Cut Pro
•
Stage 2: Editing the Still Image into Your Sequence
•
Stage 3: Opening the Image Clip in the Motion Tab of the Viewer
•
Stage 4: Preparing the Viewer and Canvas Settings
•
Stage 5: Moving an Image by Changing Its Center Location
Stage 1:
Preparing Your Image and Importing It into Final Cut Pro
There are two key things to be aware of before you import the image:
• Frame size: The still-image dimensions need to be significantly larger than the frame
size of your sequence, so that the still image can move about the frame without
displaying any edges.
4000 x 3000
Canvas
720 x 480
Still image
For example, a DV NTSC (4:3 aspect ratio) sequence has a frame size of 720 x 480 pixels,
so any stills used for this effect in a DV NTSC (4:3) sequence should be larger than
720 x 480. The longer you want the pan to last and the more detail you want to show,
the larger the still-image dimensions should be. Check the frame size of your sequence
and the size of the imported still image by looking at the Frame Size column in the
Browser. A good rule of thumb is to make your still image with twice the horizontal
and vertical dimensions. Using exact multiples makes it easier to make precise,
predictable adjustments to your image within the Canvas.
1186
Chapter 70
Working with Freeze Frames and Still Images
