View buttons, Record audio keyframes option – Apple Final Cut Pro 7 User Manual
Page 884
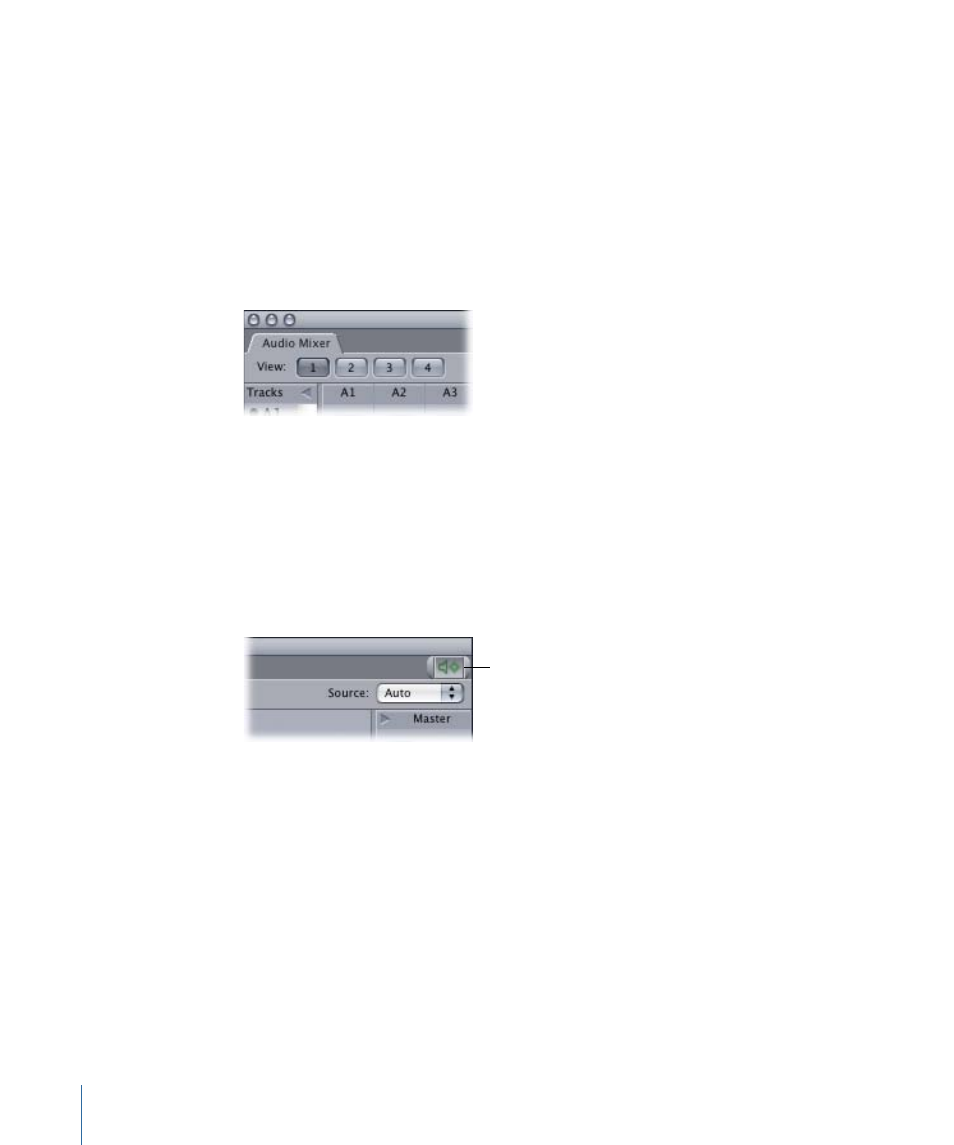
Note: Unlike hardware audio meters that light up only when an audio signal is playing,
the Final Cut Pro audio meters display and hold the current level whenever the playhead
in the Viewer, Timeline, or Canvas appears over an audio clip, whether playing or paused.
View Buttons
The View buttons allow you to organize the Audio Mixer into different subsets (or “banks”)
of visible track strips. For example, you might choose to create two separate views to mix
your sequence—one for viewing only music tracks and another for viewing dialogue
tracks. This is especially useful when mixing a sequence that has more audio tracks than
will fit in the Audio Mixer tab at once. Each sequence in a project stores four views.
For more information on how to use the View buttons, see
Record Audio Keyframes Option
When Record Audio Keyframes is selected, new keyframes are created whenever an audio
control is moved. Audio controls that can be used to create keyframes during playback
include the faders and panning sliders in the Audio Mixer, the Level and Pan sliders in
the audio tabs of the Viewer, and the faders and controls on a connected audio control
surface.
Record Audio
Keyframes button
The Record Audio Keyframes option must be selected to record real-time level and pan
automation during playback. If the Record Audio Keyframes option is not selected, changes
to the level and panning sliders only affect the overall levels of clips that have no
keyframes, or modify whatever keyframes already exist without creating new ones.
To add keyframes whenever you move an audio fader or panning slider
Do one of the following:
µ
Click the Record Audio Keyframes button in the button bar at the top of the Audio Mixer
(in the Tool Bench window).
µ
Select the Record Audio Keyframes checkbox in the Editing tab of the User Preferences
window.
884
Chapter 55
Overview of the Audio Mixer
