Limiting the duration of the capture now process, Capturing an entire tape using capture now – Apple Final Cut Pro 7 User Manual
Page 281
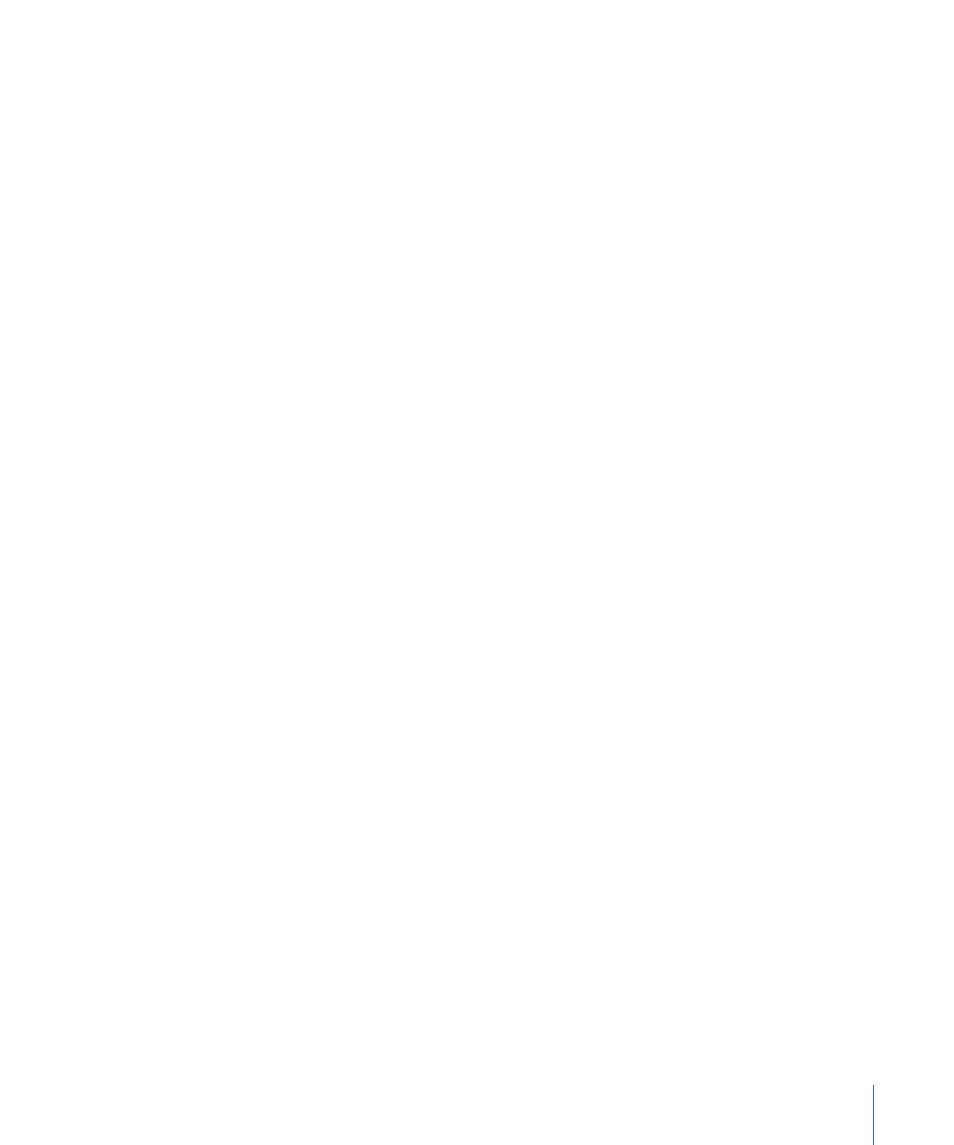
• For footage without timecode, you have to use Capture Now because Final Cut Pro
can’t locate In and Out points for batch capturing.
Once you capture all of your tapes, you can break these large (up to an hour or more)
clips into smaller, more manageable subclips. For instructions on creating subclips and
smaller media files from larger clips, see
“Automatically Creating Subclips Using DV
or
Limiting the Duration of the Capture Now Process
When you use Capture Now, the captured media file increases in size until you manually
stop the capture process or until the Capture Now time limit is reached. This limit can be
set in the Scratch Disks tab of the System Settings window.
To set the Capture Now duration
1
Choose Final Cut Pro > System Settings, then click the Scratch Disks tab.
2
In the Limit Capture Now To field, enter the maximum duration (in minutes) that
Final Cut Pro will capture when you use Capture Now.
For example, if you have a 1-hour tape, you can set the limit to 64 minutes (60 minutes
plus 4 additional minutes to be safe), begin the Capture Now process, and then leave
and return several hours later. Instead of capturing until your scratch disk is filled,
Final Cut Pro stops capturing after 64 minutes.
Capturing an Entire Tape Using Capture Now
Make sure that your camcorder or deck is connected to your computer and that you’ve
chosen the correct Easy Setup and specified a scratch disk. For more information, see
“Are You Ready to Log and Capture?”
You do not need to set In and Out points when you use Capture Now. The In point is
determined when you press the Capture Now button, and the Out point is determined
when you press Escape, or when a maximum number of minutes that you specify is
reached.
To capture an entire tape to your scratch disk using Capture Now
1
In the Logging tab of the Log and Capture window, enter a reel name, description, and
other logging information.
For more information, see
and
“About Automatic Filenaming During
Note: Since you are capturing the entire tape, some fields in the Logging tab may not
apply. You can leave those blank.
2
Click the Capture Settings tab, then click the Scratch Disks button.
281
Chapter 18
Capturing Video from Tape
