Apple Final Cut Pro 7 User Manual
Page 1756
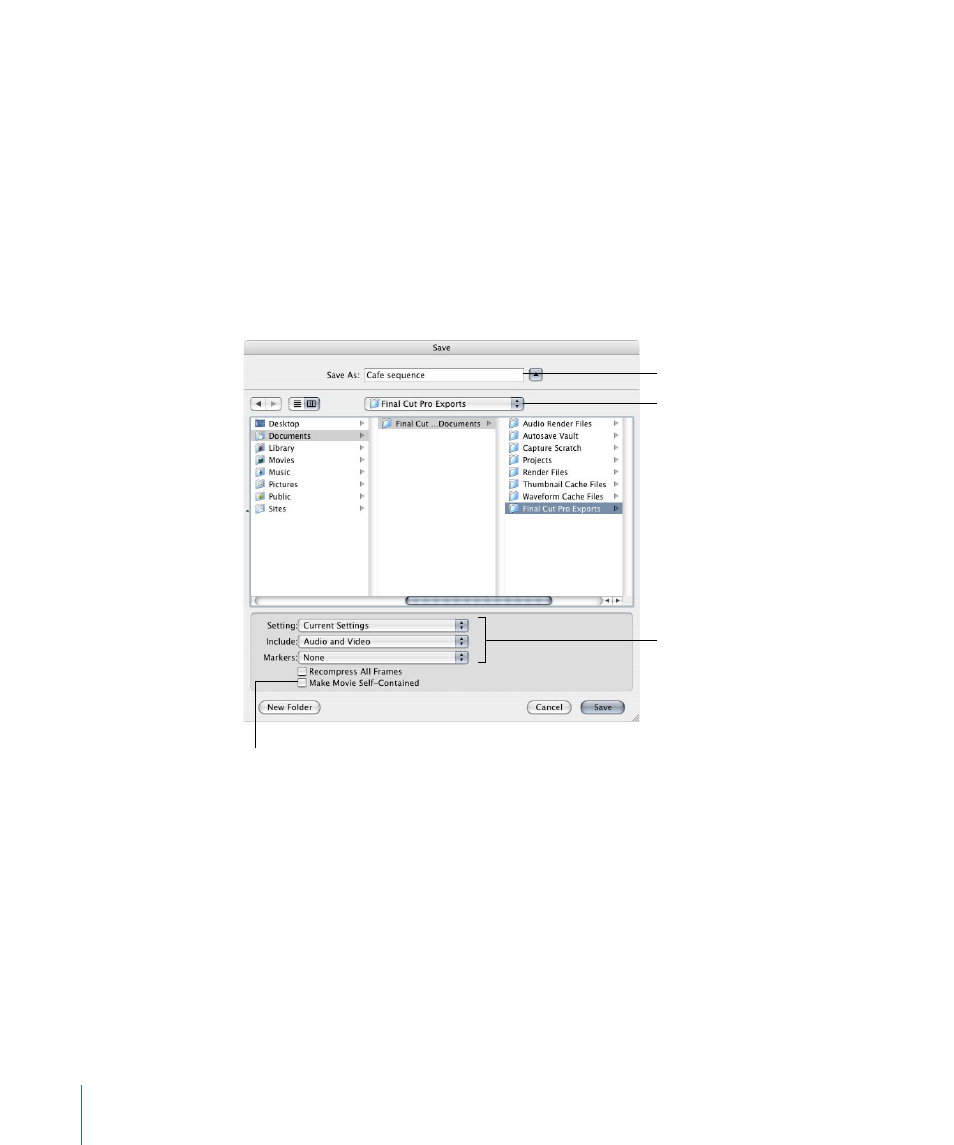
3
Click the Render Control tab and select the appropriate rendering options for the output
quality you want.
For more information on these settings, see
4
Click OK to apply the changes you made to the sequence settings.
5
In the Timeline, do one of the following:
• Set In and Out points to define which portion of your sequence you want export.
• Clear In and Out points to export the entire sequence.
6
Choose File > Export > QuickTime Movie.
7
Choose a location and enter a name for the file.
To create a reference
movie, make sure this
checkbox is unselected.
Specify the settings for
the exported movie.
If you want, enter a name
for the file.
Choose a location to save
the file.
8
Choose the format you want to use from the Setting pop-up menu.
The settings shown here come from built-in presets.
• Current Settings: This option uses the current sequence or clip settings of the item you
selected for export.
• Other sequence presets: Choose a new sequence preset to recompress your clip or
sequence to another format and codec. For example, you may want to export a DV
sequence to an uncompressed codec for online editing.
• Custom: Choose this option to choose custom export settings using the Sequence
Preset Editor window.
1756
Chapter 105
Exporting QuickTime Movies
