Apple Final Cut Pro 7 User Manual
Page 1118
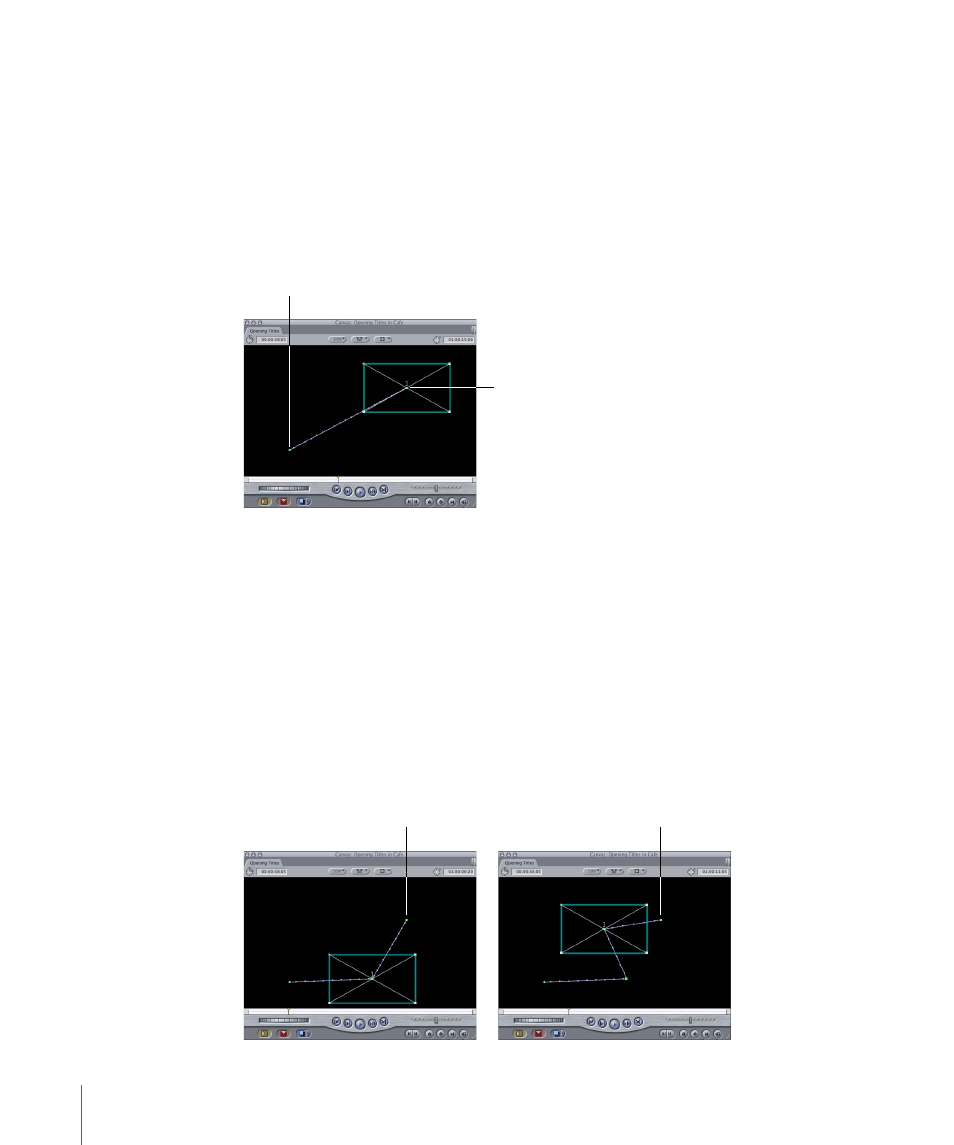
For example, suppose you define a center keyframe for a video clip at the x and y
coordinates of –160, 100. You then move the playhead 3 seconds later in your sequence
and drag the clip by its center point to 160, –100. The result is a diagonal motion path
moving from the lower-left corner of the Canvas to the upper-right corner, shown below.
When your sequence plays, the clip moves along this path, with its anchor point following
the motion path exactly.
A simple motion path
results from the
movement of a clip from
this first center
keyframe...
...to this second center
keyframe.
As you add additional keyframes, you can create more complex paths. For example, with
the motion path above already defined, you can move the playhead to a location in
between these two keyframes. With the playhead in between these two keyframes,
moving the clip to –90, –90 adds a third keyframe to this motion path, shown next. In
this way, you can create as many keyframes as you like, changing the shape of the motion
path accordingly.
Tip: To move the playhead relative to these keyframes, you can view your clip’s keyframes
in the Motion tab of the Viewer. To view these keyframes below your clips in the Timeline,
you can click the Clip Keyframes control to display the keyframe graph area.
A fourth keyframe,
between the three
others, changes the
motion path even more.
A third keyframe is
added, between two
existing keyframes, for
additional movement.
1118
Chapter 67
Adjusting Parameters for Keyframed Effects
