Improving smoothcam filter results – Apple Final Cut Pro 7 User Manual
Page 1269
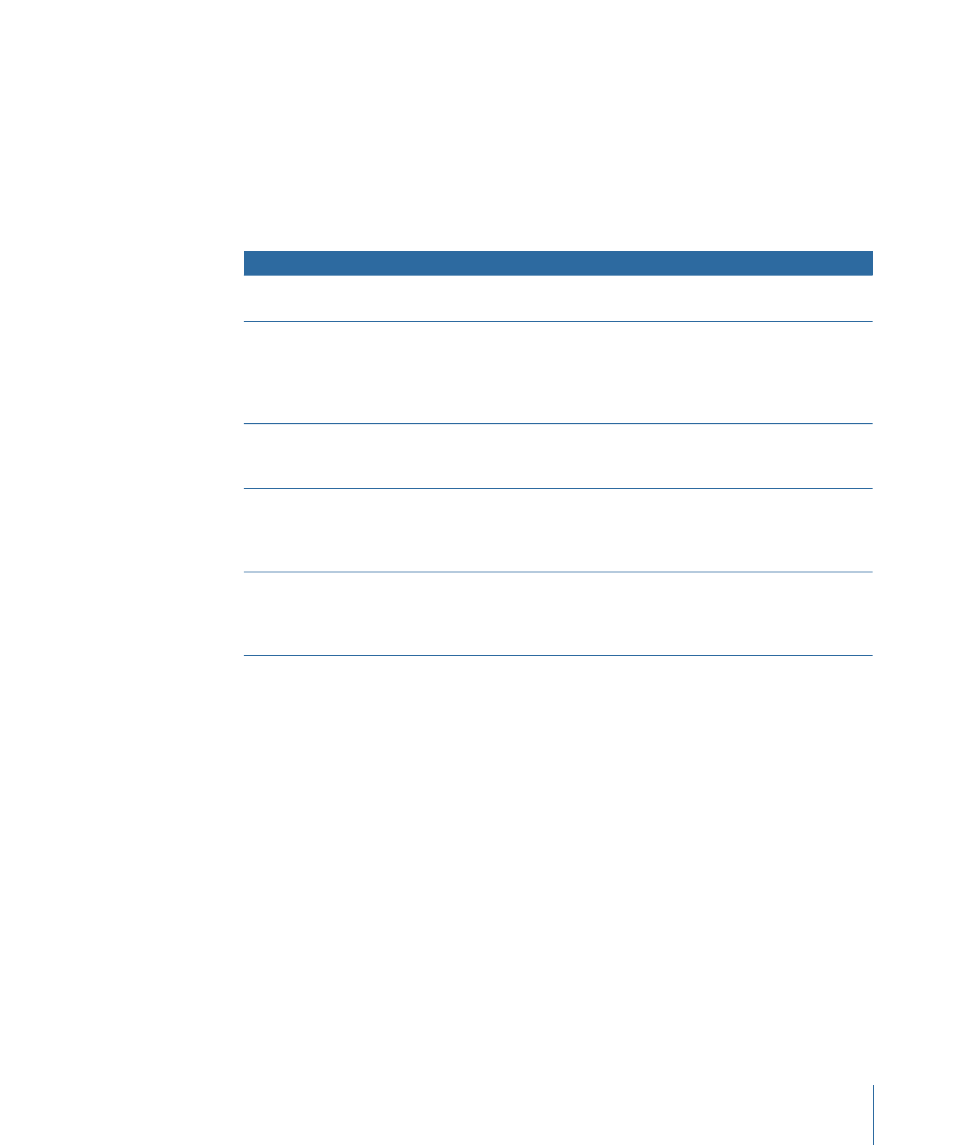
• You stopped the processing queue before the clip was analyzed.
• The processing queue is paused, so the clip has not yet been analyzed.
• You ran out of disk space before the motion analysis file could be written.
Improving SmoothCam Filter Results
The following kinds of footage can generate inaccurate motion analysis data, leading to
improper motion compensation when the clip is rendered.
Solution
Problem
Shoot progressive footage when possible and avoid rapid camera
movements.
A lot of motion blur—especially
in interlaced footage
Don’t use a wide-angle lens or any other filter that distorts pixels
around the edge of the frame.
Footage shot with a wide-angle
lens—the lens distorts the
source pixels and the
SmoothCam analysis does not
compensate for this.
Remove pull-down or duplicate frames before applying the
SmoothCam filter or submitting clips to the SmoothCam Analysis
processing queue.
3:2 pull-down, advanced
pull-down, or duplicate frames
Apply the SmoothCam filter to the original progressive footage. If
you need to combine interlaced and progressive footage, create a
mixed-format sequence and use original progressive footage in
your sequence when possible.
Progressive footage converted
to interlaced footage creates
softer SmoothCam results than
original interlaced footage.
Nest the sequence containing a clip with the SmoothCam filter
applied, then apply the speed changes and enable the Frame
Blending option for the nested sequence. For more information,
see
“Frame Blending, Optical Flow, and Motion Blur.”
Clips with speed changes and
the SmoothCam filter applied
don’t appear smooth when
Frame Blending is enabled.
1269
Chapter 74
Using the SmoothCam Filter
