Order of effects rendering, Selecting clips for rendering – Apple Final Cut Pro 7 User Manual
Page 1448
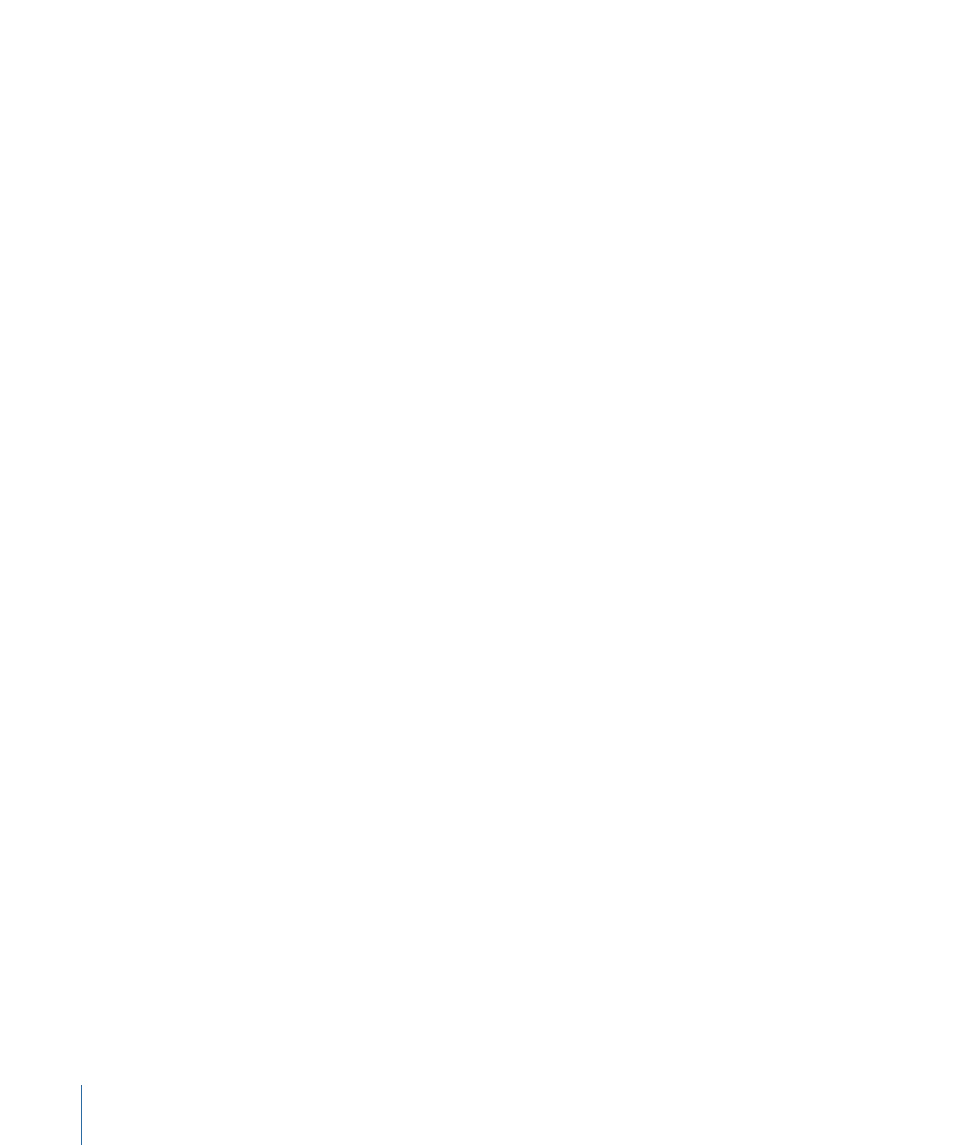
By default, render files are created at full quality, but you can speed up rendering by
choosing lower-quality options in the Render Control tab and the Video Processing tab
of the Sequence Settings window. For more information, see
and Video Processing Settings.”
Order of Effects Rendering
When you render effects in a sequence, they’re rendered in the following order:
• The top video track (the highest-numbered track) is rendered first and then composited
onto the track below.
• Within each track, effects are rendered as follows: speed, filters, motion, motion blur,
opacity, and transitions.
You can change the order of rendering by using nested sequences. For more information,
see
“Sequence-to-Sequence Editing.”
Selecting Clips for Rendering
Instead of rendering an entire sequence, it is often useful to render only selected segments.
There are several ways you can restrict which segments are rendered:
• Manually select the items you want to render: The easiest way to control what is rendered
is to select specific clips, individually or in groups, and then choose an option from the
Render Selection submenu of the Sequence menu. For more information on selecting
items in the Timeline, see
“Finding and Selecting Content in the Timeline.”
• Render audio and video clip items separately: You can limit rendering to only video or
audio effects. For example, you may want to render audio effects to free up processing
resources so you can turn on real-time mixing across more audio tracks.
Note: For more information about item-level rendering for audio clips, see
• Render items according to their render status bar: Final Cut Pro recognizes several render
status categories, indicated by the color of the render status bar above the ruler in the
Timeline. You can restrict which categories to render.
For example, while you’re editing, you may want to render only clips with effects that
can’t play back in real time. In this case, you can select the Needs Render option in the
Render Selection and Render All submenus of the Sequence menu. You also need to
turn off all the other render categories. This limits the scope of your render commands
to clips that can’t play in real time, and clips with real-time effects applied are not
rendered.
1448
Chapter 85
Rendering and Video Processing Settings
