Switching angles on locked tracks, Editing in multiclip playback mode – Apple Final Cut Pro 7 User Manual
Page 652
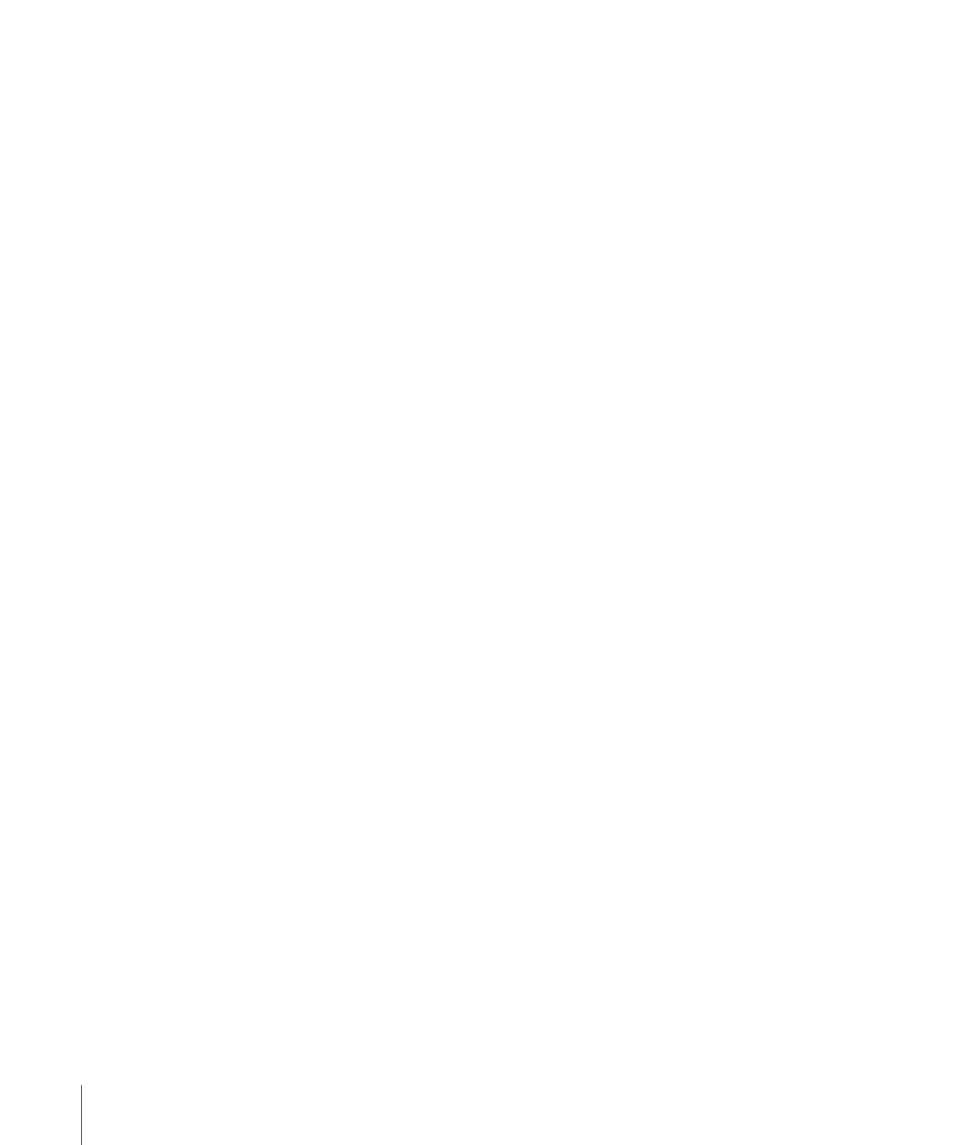
You can also choose this option from the Playhead Sync pop-up menu in the Viewer.
3
Click an angle to make it active.
A blue outline highlights the active video angle.
To switch only the audio of the active multiclip angle in the Viewer
1
Double-click a multiclip in the Browser or Timeline to open it in the Viewer.
2
Choose View > Multiclip Active Tracks > Audio.
You can also choose this option from the Playhead Sync pop-up menu in the Viewer.
3
Click an angle to make it active.
A green outline highlights the active audio angle.
Important:
Final Cut Pro always remembers the last track switching mode you used, so
make sure you check this before you begin editing your multiclips.
Switching Angles on Locked Tracks
You cannot switch or cut a multiclip item in the Timeline if it is on a locked track. For
example, if you have a multiclip whose video clip item is placed on track V1 and you
choose View > Multiclip Active Tracks > Video and then lock track V1, you cannot switch
or cut to other video angles of that multiclip.
Furthermore, if you choose View > Multiclip Active Tracks > Video + Audio and then lock
any video or audio track in the Timeline that contains a multiclip item, you cannot switch
or cut that multiclip item.
Editing in Multiclip Playback Mode
The Multiclip Playback option allows you to switch and cut between multiclip angles in
real time. Multiclip Playback enables the following features:
• In the Canvas, you see an angle as soon as you switch or cut to it.
• In the Viewer, you see all of a multiclip’s angles playing simultaneously.
If you turn on the Open option in the Playhead Sync pop-up menu (in the Canvas or
Viewer), you can watch all of your multiclip angles playing simultaneously in the Viewer
while also seeing the results of switching and cutting in the Canvas, all in real time. When
you want to cut to a new angle, you simply click the angle in the Viewer. The active angle
switches to the angle you clicked, and a cut is added to your multiclip in the sequence.
To switch angles in real time, you can use assigned keyboard shortcuts or shortcut buttons
in the button bar.
652
Chapter 42
Working with Multiclips
