Apple Final Cut Pro 7 User Manual
Page 1593
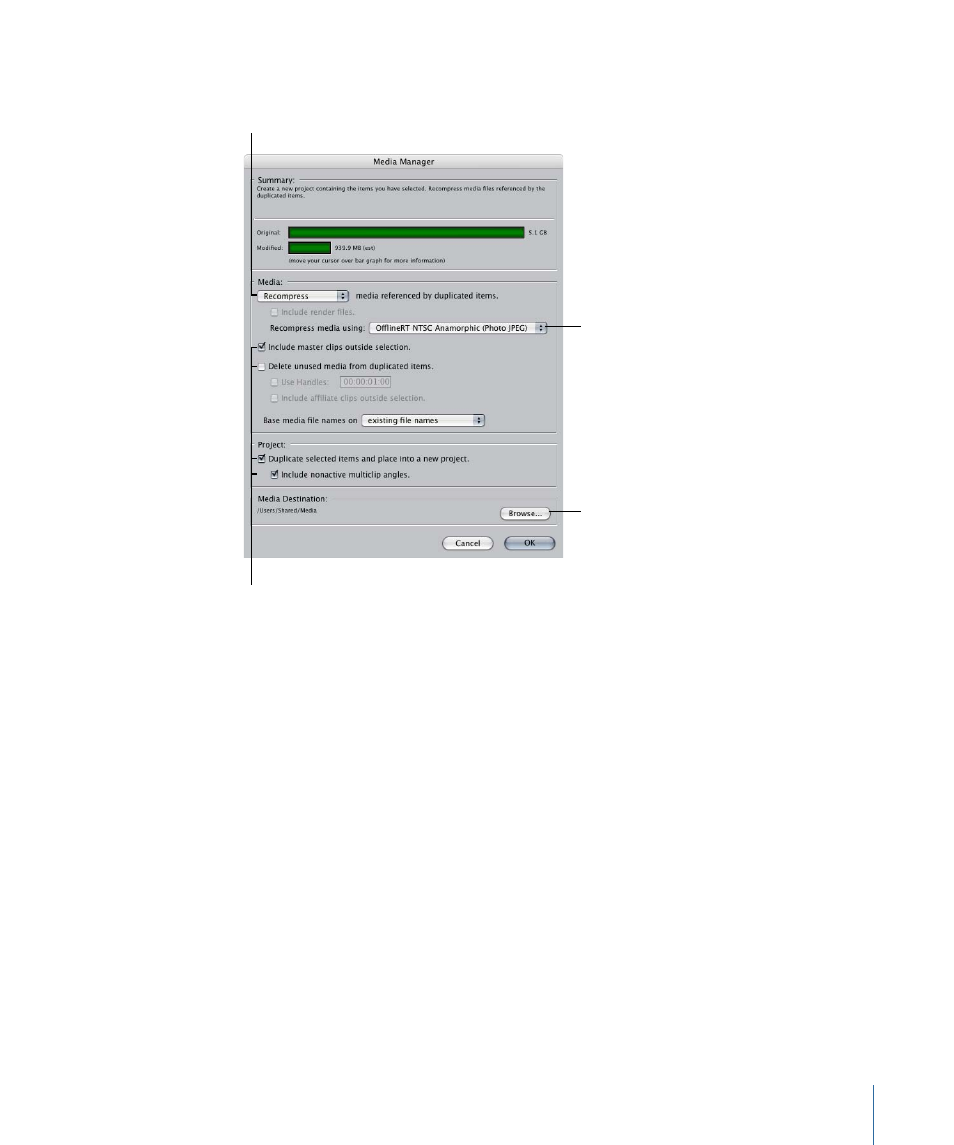
2
In the Media Manager, choose the following options, then click OK.
Click here to choose
a location for the
recompressed media
files. If your portable
computer is connected,
you can copy files
directly to it.
Choose Recompress from
this pop-up menu.
Make sure these options
are set properly.
Choose the codec
you want to use for
recompressing (you
can also create a new
preset here).
Example: Removing Portions of Media Files After Creating
Subclips
A common logging and capturing workflow involves capturing each tape to a single
media file, breaking the master clip into subclips, and then using the Media Manager to
create individual media files for each subclip. In this example, the Media Manager creates
a media file for every subclip in your project. Portions of your media that are not referenced
by subclips are not turned into new media files, and thus unnecessary media can be
eliminated by this process.
To eliminate portions of a media file not referenced by subclips
1
In the Browser, delete the original master clip that your subclips were derived from.
Note: When you create a subclip, it becomes its own master clip. A subclip does not refer
back to the original clip it came from, but both the original clip and the new subclip refer
to the same media file.
1593
Chapter 94
Examples of How to Use the Media Manager
