Working with generators, About generators, Using generators – Apple Motion 3 User Manual
Page 965: Chapter 11, Working with, Generators
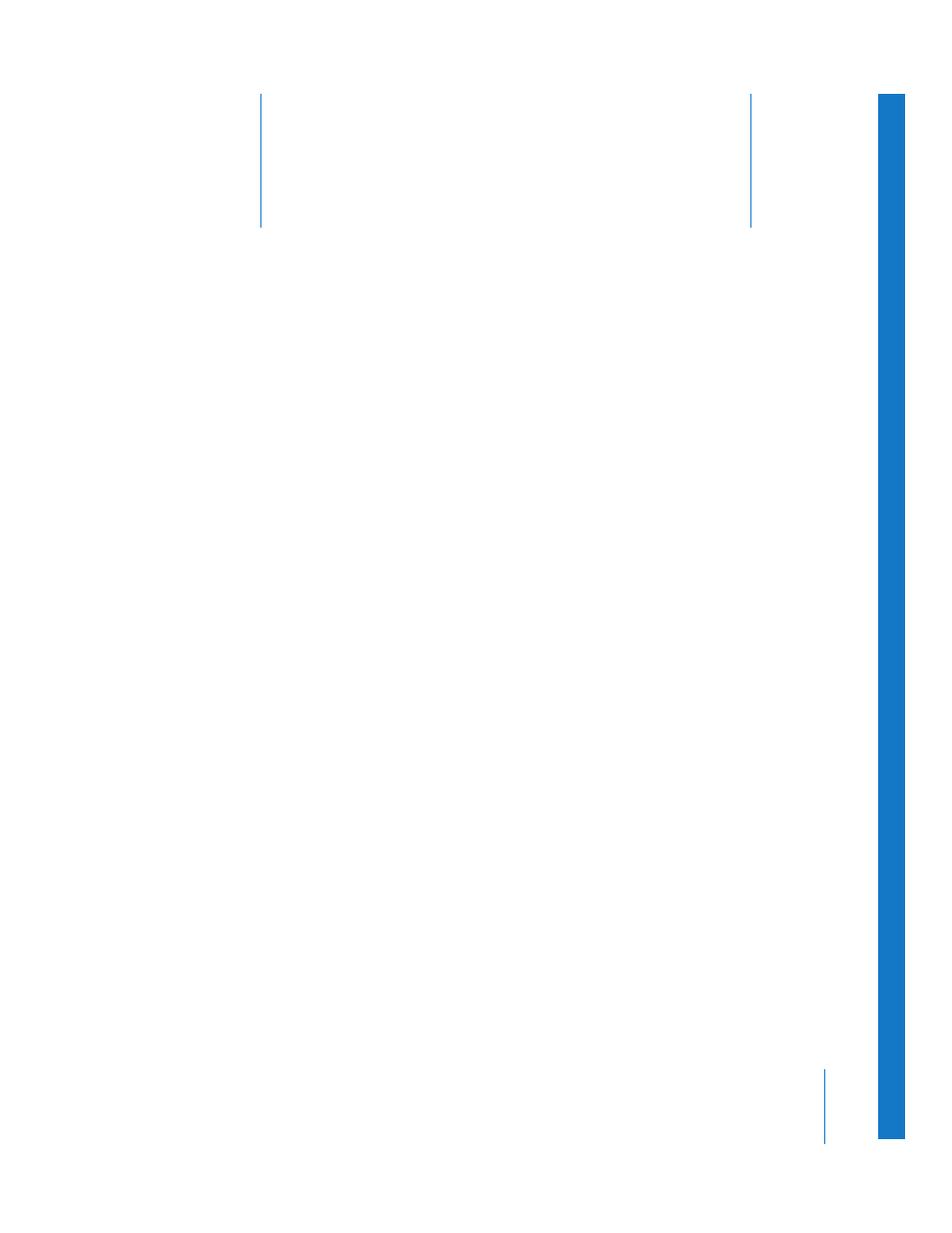
11
965
11
Working with Generators
Use the generators in the Motion Library to quickly add life to
your project.
About Generators
Generators are objects in the Library that you add to your project to instantly create
solids or patterns such as colors, bars, stripes, noise, or gradients. Some generators
create animated patterns, while most create static, patterned images.
Once a generator is added to a project, you can modify its preset values as well as
animate nearly all of its parameters—whether the generator is animated or static. Once
you have modified a generator, you can save it to the Library for later use.
Using Generators
Generators are added to your project in the same manner as other files—you drag the
generator to your project from the Library. When a generator is added to a project, it
becomes a layer in the Layers tab (and Timeline layers list) and appears in the Canvas.
When added to your project, the generator is set to the duration and size of your
project by default. For example, if you are working on an NTSC D1 project and you add
a generator to your project, the generator will have a 720 x 486 (.90) pixel aspect ratio.
Note: The duration of the generator depends on the Project settings in Motion
Preferences. If Create Layers At is set to “Start of project,” the generator starts at the first
project frame regardless of where the playhead is when the generator is added. If set to
“Current frame,” the generator starts at the playhead’s frame.
Once a generator is added to a project, you can edit its parameters in the HUD or
Inspector. As with all objects, the generator HUDs contain a subset of the larger group
of controls located in the Inspector. Nearly all generator parameters can be keyframed,
whether the default generator is an animated texture or a static image.
