Paste special – Apple Motion 3 User Manual
Page 347
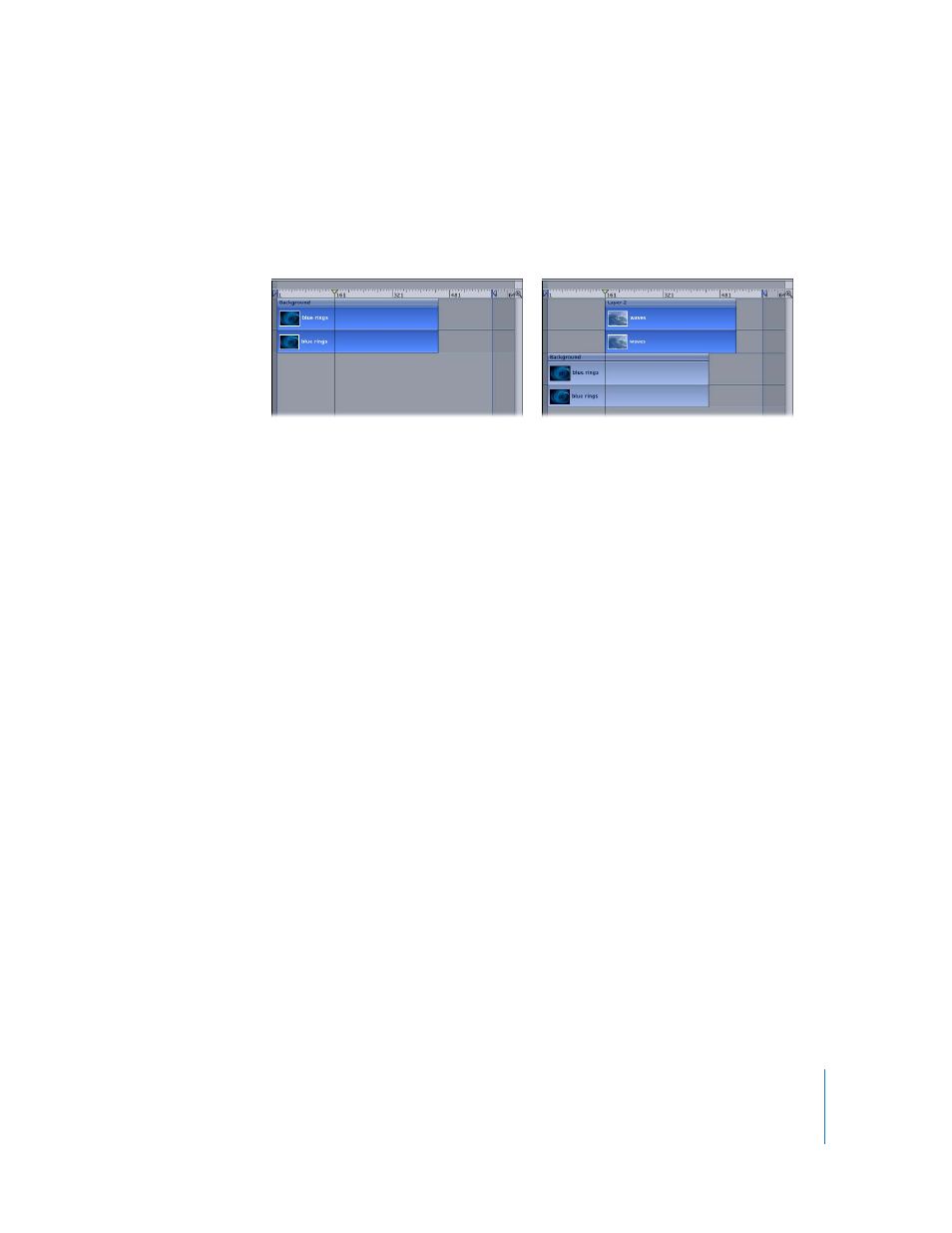
Chapter 4
Using the Timeline
347
Copy and Paste
As in other applications, you can copy an object. Copying leaves the object in place and
copies it to the Clipboard for later pasting.
When you paste an object, it is placed at the position of the playhead.
If a track is selected, the object is pasted into that track above all other objects. If no
track is selected, a new track is created for the pasted object (as illustrated above).
Change the active track by clicking the Timeline layers list. Pasting multiple objects
retains the relative object and layer order of the Clipboard contents. New tracks can be
added to accommodate the paste operation.
Objects with filters behaviors, keyframes, and other effects retain those effects when
cut, copied, and pasted.
To copy an object to the Clipboard:
1
In the Timeline layers list or File Browser, select the object or objects you want to copy.
2
Choose Edit > Copy (or press Command-C).
To paste an object:
1
In the Timeline layers list, select the layer where you want the object pasted.
2
Position the playhead at the desired time position.
3
Choose Edit > Paste (or press Command-V).
Paste Special
In addition to ordinary pasting, Motion lets you paste as an insert, overwrite, or
exchange edit. These three commands appear in the Paste Special dialog. Paste special
can also be used with regions to perform a special type of paste. For more information,
see “
Insert: Pastes the Clipboard contents into the project, pushing existing objects farther
down in time.
Before
After
