Apple Motion 3 User Manual
Page 102
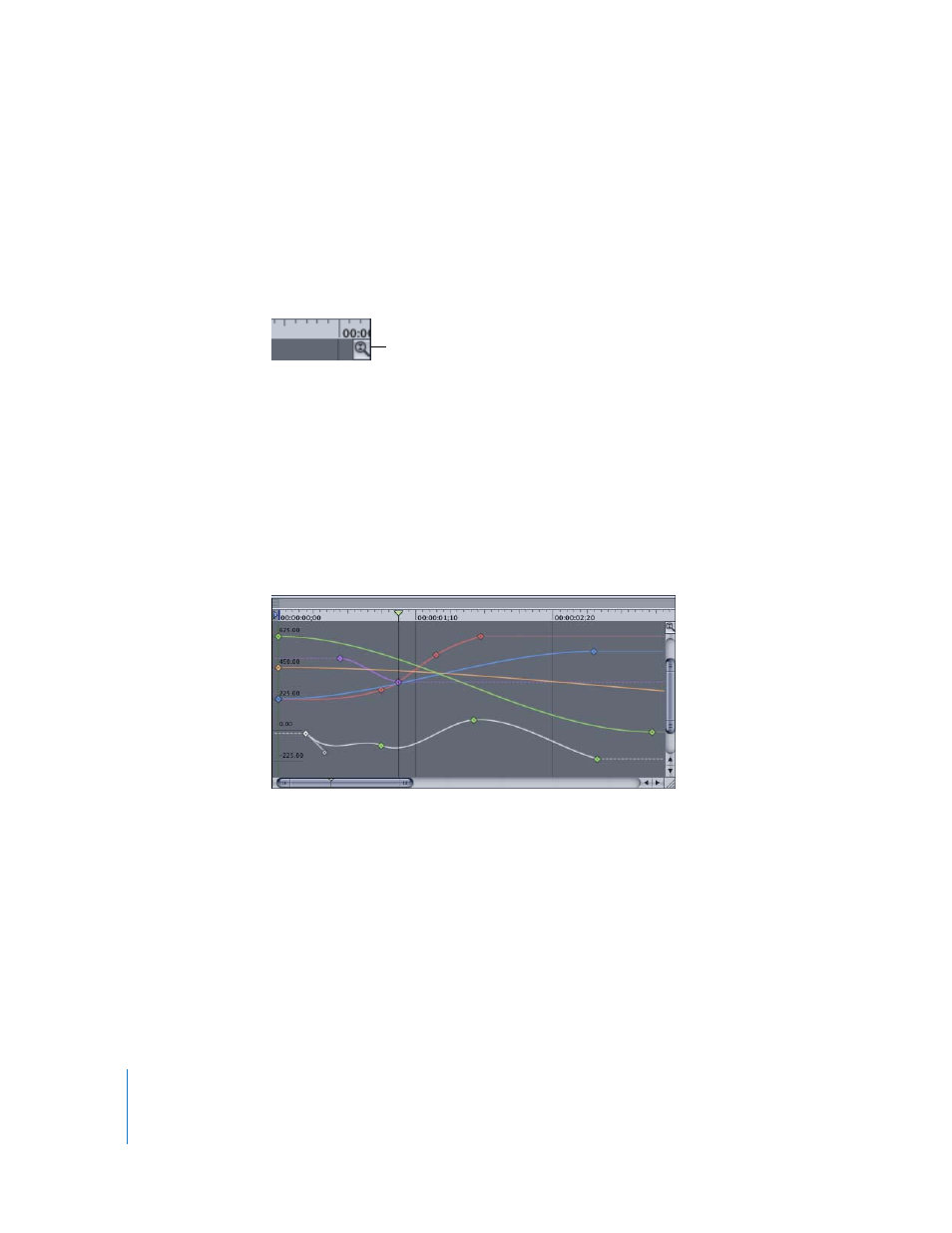
102
Chapter 1
Getting to Know Motion
Take/Show curve snapshots: When this setting is enabled, as you move keyframes in
the Keyframe Editor, the original curve—as it appeared when you took the snapshot—
appears as a lighter color. As long as you remain in the Keyframe Editor editing the
current set of curves, the snapshot curve remains available.
Auto-scale vertically to fit curves: Turn on “Auto-scale vertically to fit curves” to
continuously stretch the graph vertically to fit all of the curves in view.
To toggle automatic scaling on and off:
m
Click the “Auto-scale vertically to fit curves” button just below the right edge of the
ruler.
Keyframe Graph
The remainder of the Keyframe Editor tab contains the keyframe graph. This area
displays all of the curves and keyframes for the selected parameters. Parameters are
represented by different colors. Keyframes appear as diamonds and curves appear as
solid lines. Areas before the first keyframe and after the last keyframe are represented
by dotted lines. Selected parameters and keyframes appear white.
You can manipulate keyframes directly by dragging them in the graph. Moving
keyframes left and right changes their position in time, while dragging them up and
down changes their values. You can also double-click a keyframe, type a number into
the pop-up value field, and then press Return to change its value.
Control-click a keyframe to access shortcut menu options as well as an Interpolation
submenu, which allows you to change curve types. For more information on
manipulating keyframes and curves in the graph, see “
“Auto-scale vertically to fit curves”
