The link between motion layers and media files, Selecting files in the file browser – Apple Motion 3 User Manual
Page 214
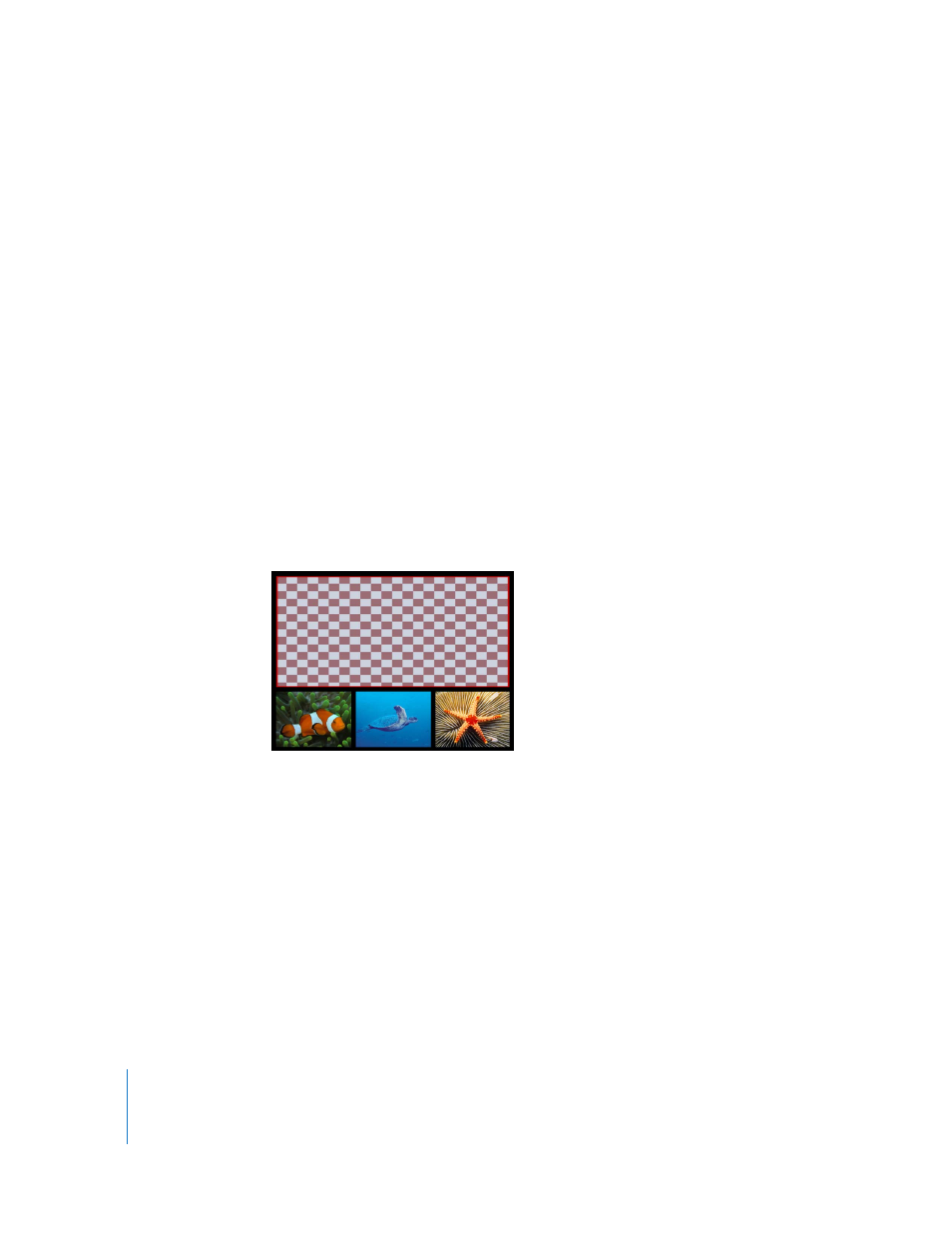
214
Chapter 2
Creating and Managing Projects
Note: Layered Photoshop files have additional import options available from the drop
menu. For more information, see “
Adding Layered Photoshop Files to a Project
The Link Between Motion Layers and Media Files
Prior to learning how to add media to your Motion project, it’s important to understand
the correspondence between layers and source media. Every time you add a file to
your project, you create a link between the layer you see in the Canvas and its
corresponding media file on disk.
Unlike applications such as iMovie HD, where sections you remove from clips are also
deleted from disk, Motion is a nondestructive application. This means that any changes
you make to media objects in a Motion project aren’t actually applied to the media files
to which they’re linked.
Because of this link, whenever you add a file to your project, you need to make sure it
remains available on your hard disk for as long as you’re working on that project. If you
move, delete, or rename media files that correspond to layers in a Motion project, those
objects become “offline.” Offline layers appear as checkered rectangles that occupy the
entire bounding box of the object.
If this happens, it’s easy to reconnect the offline layers in your project with new copies
of the media you lost, assuming those files are still available. For more information, see
“
Selecting Files in the File Browser
You can add files to a project using either the File Browser or the Import command in
the File menu. In most cases, the File Browser is more convenient, and gives you more
control over how the resulting objects appear in your project.
Prior to adding files, you must first select them in the File Browser. You can add files to
a project either individually or in groups.
