Window menu – Apple Motion 3 User Manual
Page 174
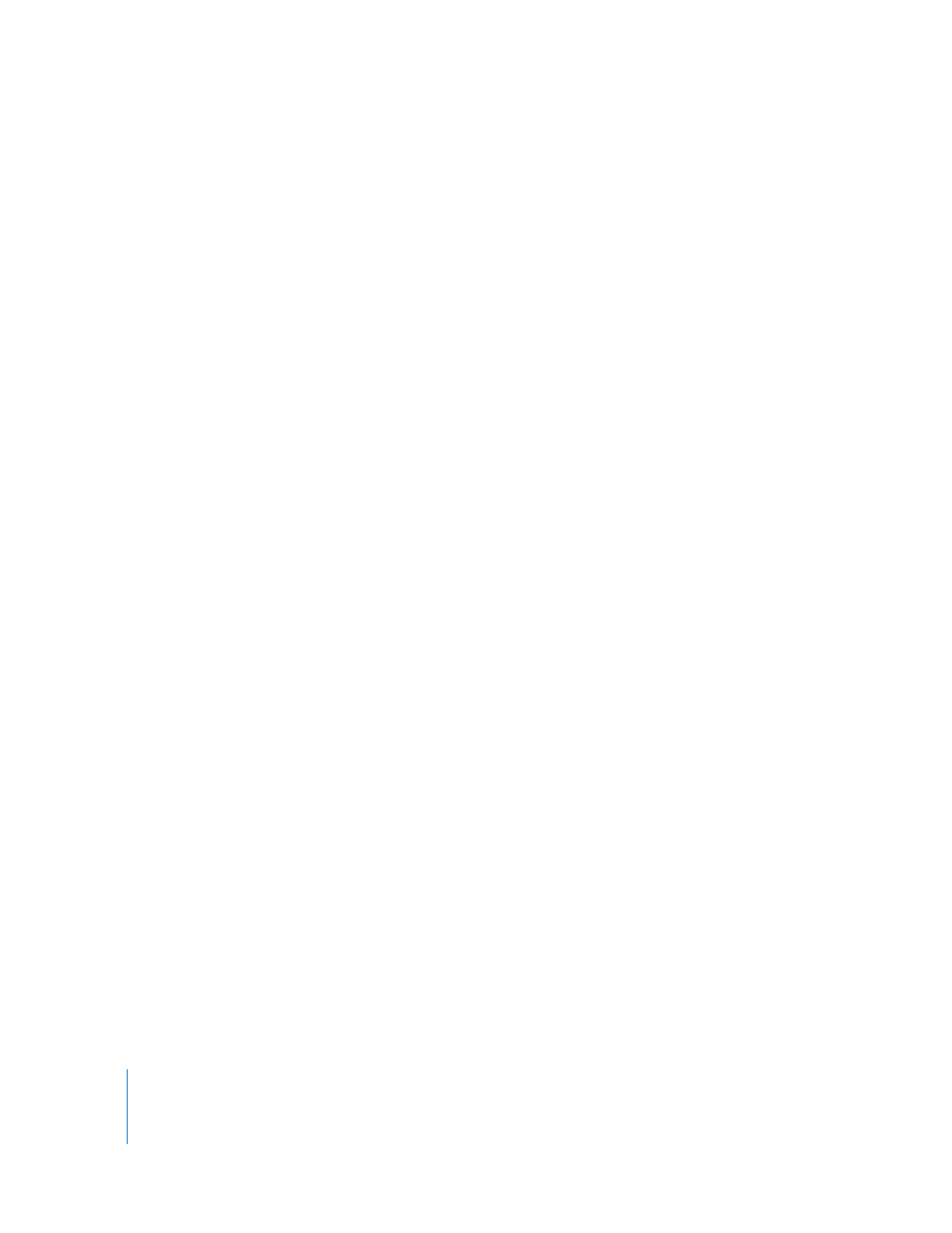
174
Chapter 1
Getting to Know Motion
When you pause the pointer over the compass, it changes to a 3D View Selector. Click
over any of the colored view icons, such as front, left, right, perspective, and so on to
switch to that view. The Canvas animates the view change as it changes to the new view.
Inset View: Turns the Inset view on and off. When enabled, a temporary window
appears in the lower-right corner of the Canvas and displays a perspective or active
camera view of your project that helps you stay oriented as you move objects in 3D
space. You can change the size of the Inset view, as well as control whether the Inset
view appears on transform changes, on all changes, or manually.
3D Grid: Turns the 3D grid on and off. The 3D grid helps you stay oriented while
working in 3D space and can be used to guide the placement of objects in your
project. The 3D grid only appears when you are in 3D mode.
3D Scene Icons: Turns all 3D scene icons on and off, such as lights and cameras. The
scene icons appear in the Canvas as wireframe icons, and each includes red, green, and
blue handles that let you transform and rotate the camera or light.
Show/Hide Fonts: Displays (or hides) the Font dialog for selecting fonts and font
attributes (Command-T).
Show/Hide Colors: Displays (or hides) the Colors window for selecting colors
(Shift-Command-C).
Show/Hide Toolbar: Toggles display of the Toolbar. This is equivalent to clicking the
Toolbar button at the upper-right corner of the Canvas (Option-Command-T).
Customize Toolbar: Opens the Customize Toolbar dialog.
Window Menu
This menu contains controls to show and hide all of the windows, panes, and tabs in
the Motion interface. You can also choose and manage window layout sets.
Minimize: Shrinks the active window to the Dock. This is equivalent to clicking the
Minimize button at the upper left of the window (Command-M).
Zoom: Resizes the active window to maximize desktop real estate. Toggles between
full screen and the previously saved non-full screen state.
Save Current Layout: Stores the current window arrangement. Choosing this option
requires you to name the layout you want to save. The new layout appears in the
Layouts submenu.
Manage Layouts: Opens the Manage Layouts dialog where you can add, delete,
duplicate, and modify custom window layouts.
