Apple Motion 3 User Manual
Page 1016
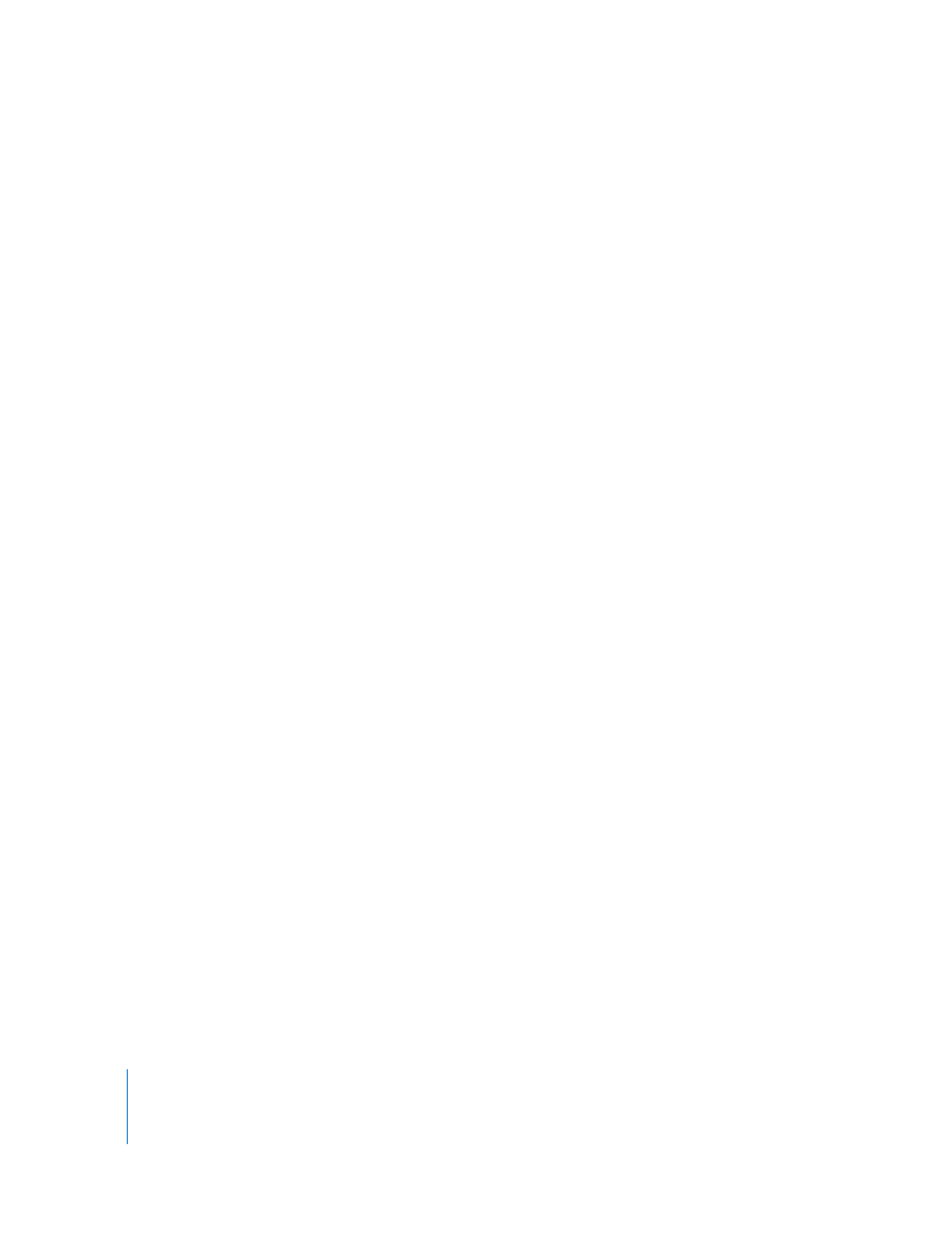
1016
Chapter 12
Using Shapes and Masks
Pen Speed: When you are using a pen and tablet or mouse to create paint strokes, this
pop-up menu allows you to affect the stroke’s width, opacity, spacing, angle, and jitter
based on the speed of your pen strokes. This parameter is not available for solid brush
types.
 Nothing: Pen speed is ignored.
 Width: The faster you move the pen, the more narrow the stroke; the slower you
move the pen, the wider the stroke. To adjust the width of the dabs after the stroke is
created, use the Width controls in the Stroke or Style pane.
 Opacity: The faster you move the pen, the less opaque the stroke. To adjust the
opacity of the dabs after the stroke is created, use the opacity controls in the Stroke
pane.
 Spacing: The faster you move the pen, the greater the spacing in between the dabs
of the stroke. To adjust the spacing of the dabs after the stroke is created, use the
Spacing controls in the Stroke or Style pane.
 Angle: The faster you move the pen, the greater the angle of the stroke dabs. To
adjust the angle of the dabs after the stroke is created, use the Angle controls in the
Stroke pane.
 Jitter: The faster you move the pen, the larger the amount of jitter on the stroke.
Jitter randomizes the position of the paint dabs so they appear more like particles. To
adjust the jitter of the dabs after the stroke is created, use the Jitter controls in the
Stroke pane.
Note: You can affect multiple parameters on a single stroke, such as pressure affecting
opacity and spacing. Choose an option before the stroke is created, such as Opacity.
Once the stroke is created, apply a pen shape behavior to the stroke and apply the
action to another parameter, such as Spacing. For more information on the pen shape
behaviors, see “
Write On: This parameter allows a stroke to be “painted” on the Canvas over time. For
more information, see “
Smoothing: Select this checkbox to create a smoother stroke with fewer control
points.
Shape Style: A pop-up menu that allows you to apply a preset shape style (from the
Library) to the selected shape. You can also save any custom shape style to the Library
using this pop-up menu. Any stroke (shape) presets you have saved to the Library also
appear in this list.
The lower portion of the Paint Stroke Tool HUD also contains a sketch area and a play
button. This allows you view a preview of what a paint stroke effect will look like.
