Custom parameter sets, Custom, Parameter sets – Apple Motion 3 User Manual
Page 533
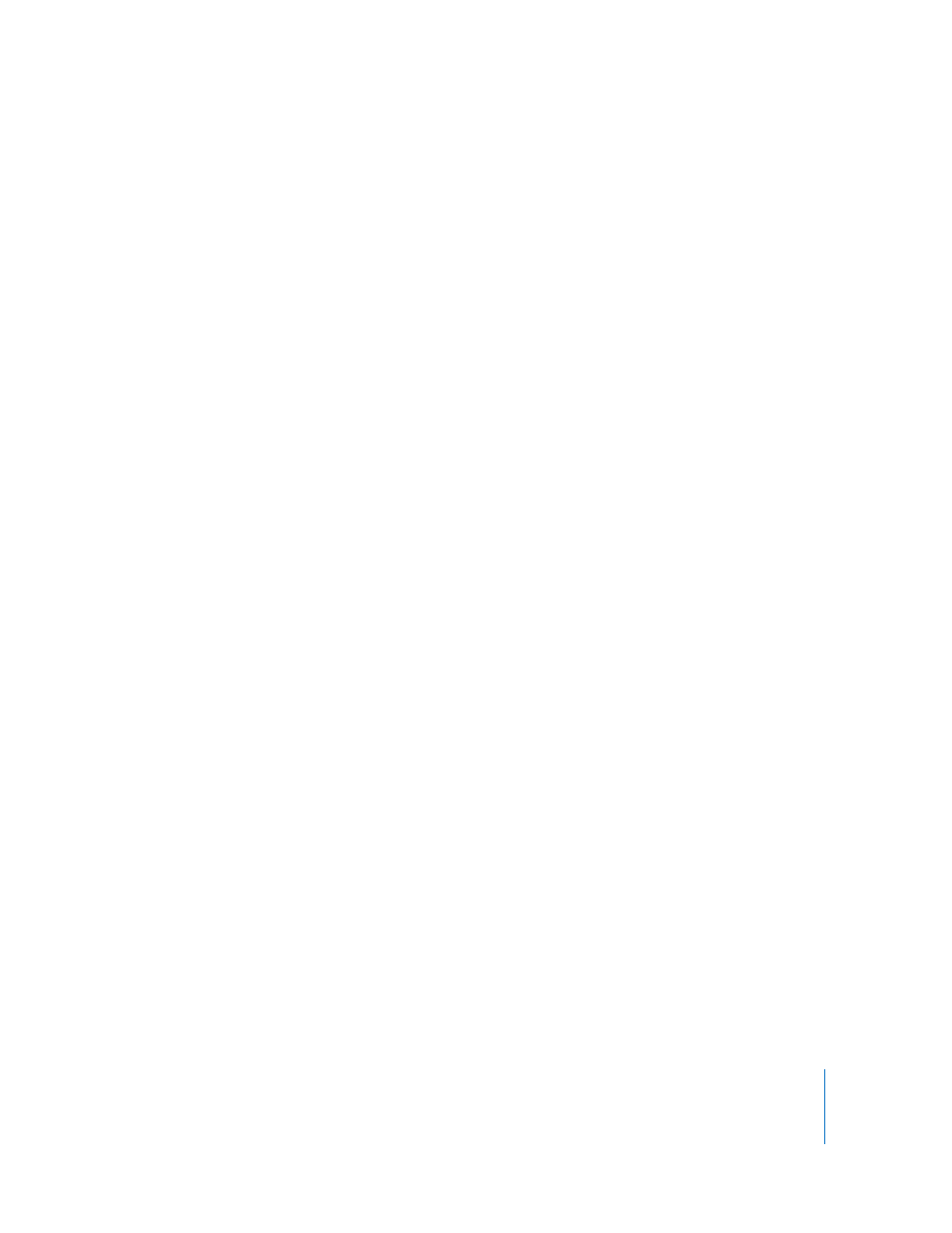
Chapter 6
Keyframes and Curves
533
To view only the Position parameters for a selected object, do one of the following:
m
Choose Position from the Show pop-up menu.
m
With the Keyframe Editor active, press P.
The Position parameters for the selected object are displayed.
To view only the Rotation parameters for a selected object, do one of the following:
m
Choose Rotation from the Show pop-up menu.
m
With the Keyframe Editor active, press R.
The Rotation parameters for the selected object are displayed.
To view only the Scale parameters for a selected object, do one of the following:
m
Choose Scale from the Show pop-up menu.
m
With the Keyframe Editor active, press S.
The Scale parameters for the selected object is displayed.
To view only the Shear parameters for a selected object, do one of the following:
m
Choose Shear from the Show pop-up menu.
m
With the Keyframe Editor active, press H.
The Shear parameters for the selected object are displayed.
To view only the Anchor Point parameters for a selected object, do one of the
following:
m
Choose Anchor Point from the Show pop-up menu.
m
With the Keyframe Editor active, press A.
The Anchor Point parameters for the selected object are displayed.
To view only the Opacity parameter for a selected object, do one of the following:
m
Choose Opacity from the Show pop-up menu.
m
With the Keyframe Editor active, press O.
The Opacity parameter for the selected object is displayed.
Custom Parameter Sets
In addition to using the built-in curve sets, you can make your own. As you create and
store custom parameter sets, they appear in the Show pop-up menu so you can switch
quickly between them. Deleting, duplicating, and modifying custom sets is done in the
Manage Curve Sets dialog.
To create a new parameter set:
1
Choose New Curve Set from the Show pop-up menu.
A dialog appears.
2
Type a name for the set, then click OK.
