Creating and editing shapes – Apple Motion 3 User Manual
Page 1007
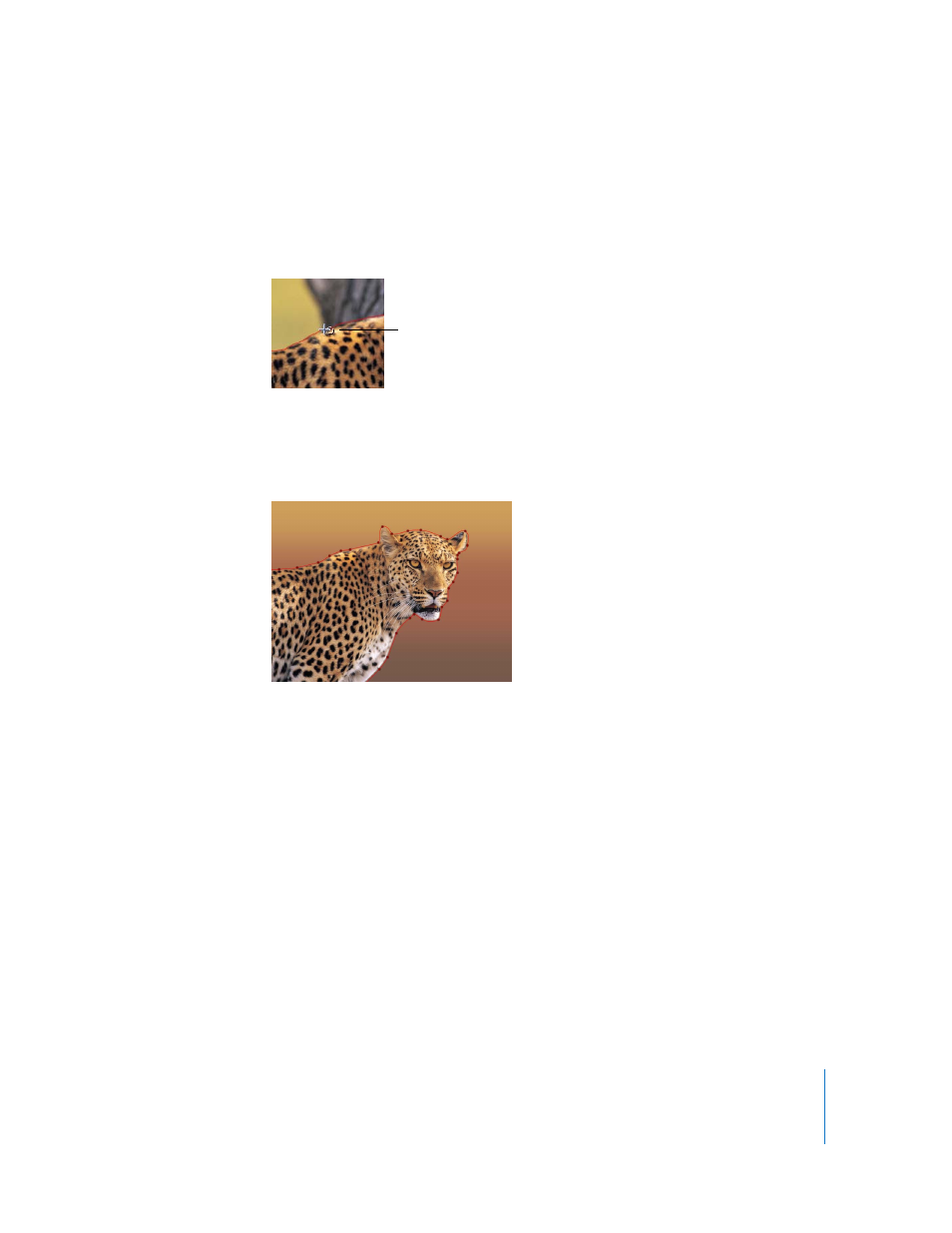
Chapter 12
Using Shapes and Masks
1007
Continue drawing around the object you are masking. To close the mask, finish the line
at the mask’s starting point.
Note: If you don’t close the mask at its starting point, the mask is automatically closed
when you release the mouse button.
The mask is completed.
4
Edit your control points to fine-tune the mask.
For more information on editing control points, see “
Creating and Editing Shapes
Use the Bezier and B-Spline shape tools to create any kind of line or shape you need.
Once you draw a shape, you can adjust the fill, outline, and feathering to suit your
needs.
Note: You can only feather shapes that have the outline turned off.
To make a freehand shape using the Bezier or B-Spline tool:
1
Select the Bezier or B-Spline tool.
2
Click in the Canvas to create the necessary control points for the line you need.
For more information, see “
3
To finish drawing the line, do one of the following:
 Double-click to create the last point.
 Press Return to finish the line at the last point you drew.
A small circle indicates
target to close mask.
