Motion blur and particles, Creating a simple custom particle system, Creating a simple custom particle – Apple Motion 3 User Manual
Page 692: System
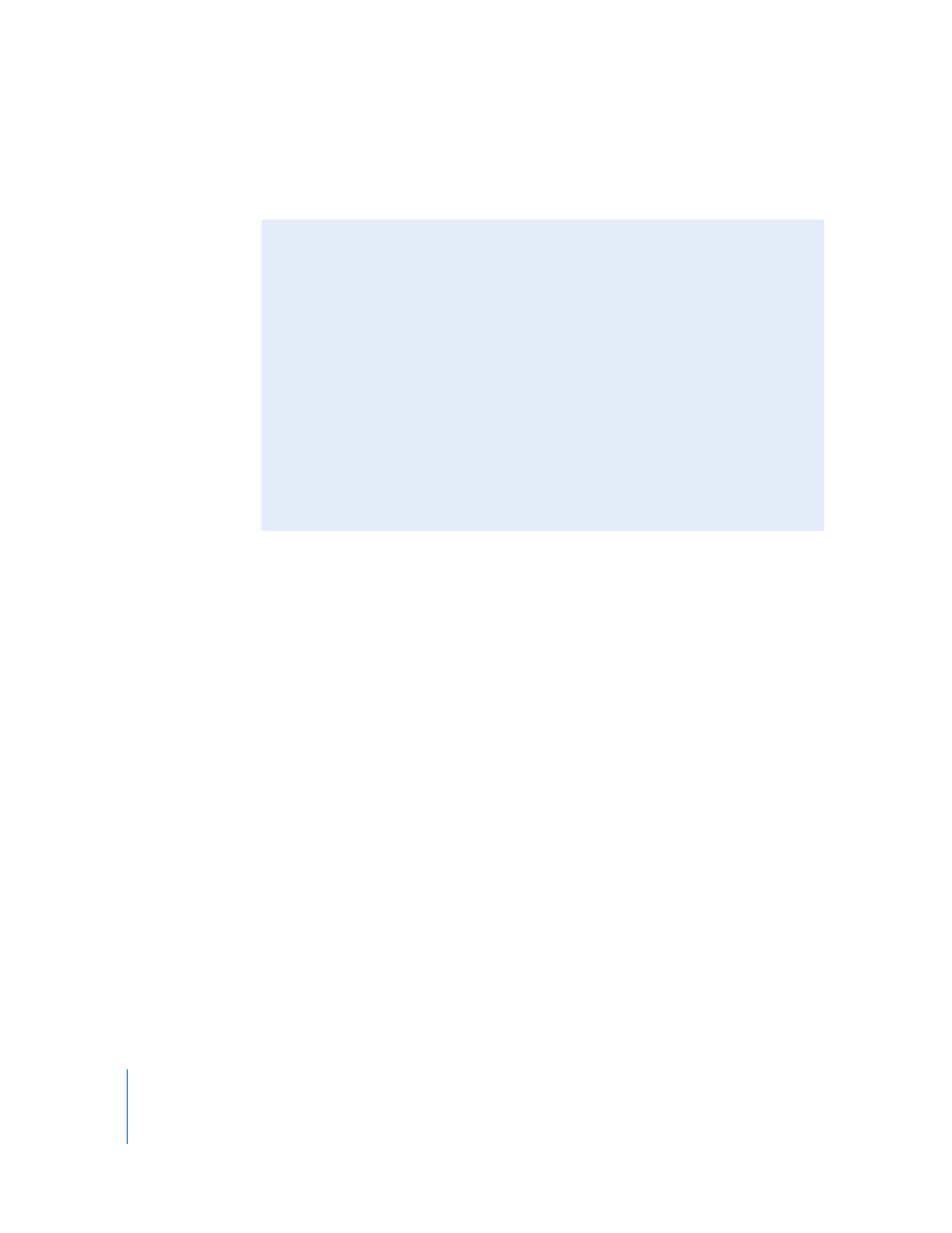
692
Chapter 8
Working with Particles
The new particle system layer appears in your project, composited against any other
layers that you’ve already added.
Once you have added a particle system from the Library, it acts exactly as it appeared
in the Preview area. If necessary, you can edit a particle system’s Emitter parameters in
the HUD to tailor it to your own use.
Note: You can only modify a particle system after it’s been added to a project.
The HUD displays a selected particle system’s most essential parameters, including the
size and number of particles that are created, how long they remain onscreen, how fast
they move, and the direction and area in which they travel. Select an individual cell in
the Layers tab or Timeline to edit its parameters in the HUD.
For more detailed information on using the particle HUD, see “
” on page 696. For more comprehensive information on customizing all
of a particle system’s parameters, see “
Advanced Particle System Controls
Creating a Simple Custom Particle System
While Motion comes with a wide variety of particle system presets, many times you’ll
want to create something completely new. Creating a particle system begins with
selecting a layer in your project to use as the source for a cell within a new particle
emitter.
You can use any layer in your project as a source for a cell in an emitter, including still
graphics, animation or video clips, or shapes created in Motion. The layer you select
when you create an emitter becomes the first cell in that particle system. In the Layers
tab, cells appear as a sublayer under the emitter layer. The cell specifies the look of the
actual particles generated in the Canvas.
Motion Blur and Particles
To achieve the optimal look for the following particle emitters, it is recommended
that you enable motion blur in your project:
 Jelly Bands
 Light Transit 1
 Light Transit 2
 Light Transit 3
 Light Transit 4
 Rain Streaks
 Silly String 1
 Silly String 2
Note: To enable motion blur, choose Motion Blur from the View pop-up menu, or
choose View > Motion Blur (or press Option-M).
