Apple Motion 3 User Manual
Page 339
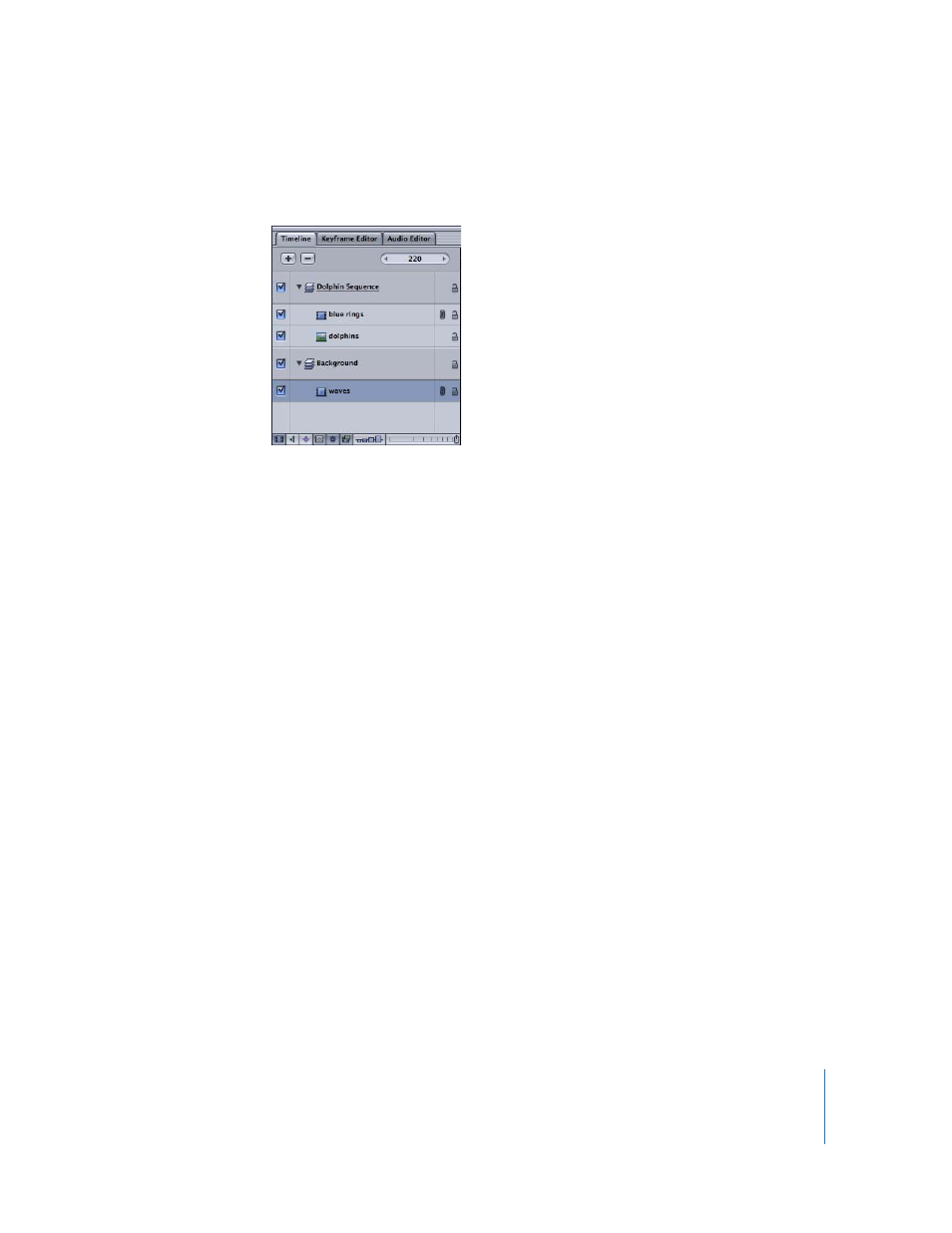
Chapter 4
Using the Timeline
339
The object moves into the selected group and is placed above any existing objects
within that group.
You can also drag an object to a specific place in the new group by dragging it in
between existing tracks in the new group. Motion’s groups and layers are “spring-
loaded,” which means that when they are collapsed, dragging an object onto them
causes them to temporarily expand, just like folders in the Finder.
To drop an object inside a collapsed group:
1
Drag the object onto the collapsed group in the Timeline layers list.
2
Position the pointer over the name of the group until the group springs open.
3
Drag the object to the desired location within the group, then release the mouse
button.
Nesting Groups and Layers
To help organize large groups of objects or to create certain kinds of special effects,
you can place one group inside of another. This gives you the flexibility to create a
group containing multiple objects, and then treat that entire group as a single object
within another group. You could go further and take that “parent” group, combine it
with some other groups, and treat that group as a single element, and so on. This is
called nesting or grouping.
There are many reasons why you might choose to nest your layers or groups. It allows
you to simplify your composite, grouping objects and layers into fewer containers. It
also allows you to manipulate a group of objects as one. For example, you could take
the individual letters of your title (each animated on its own) and use nesting to
animate the group of them across the screen. You can also use grouping to create
complex particle systems. You can nest several objects into a layer, and use the entire
layer as the emitter cell. For more on particle systems, see “
Note: You cannot use the Group command with objects that are in different groups.
