Apple Motion 3 User Manual
Page 1008
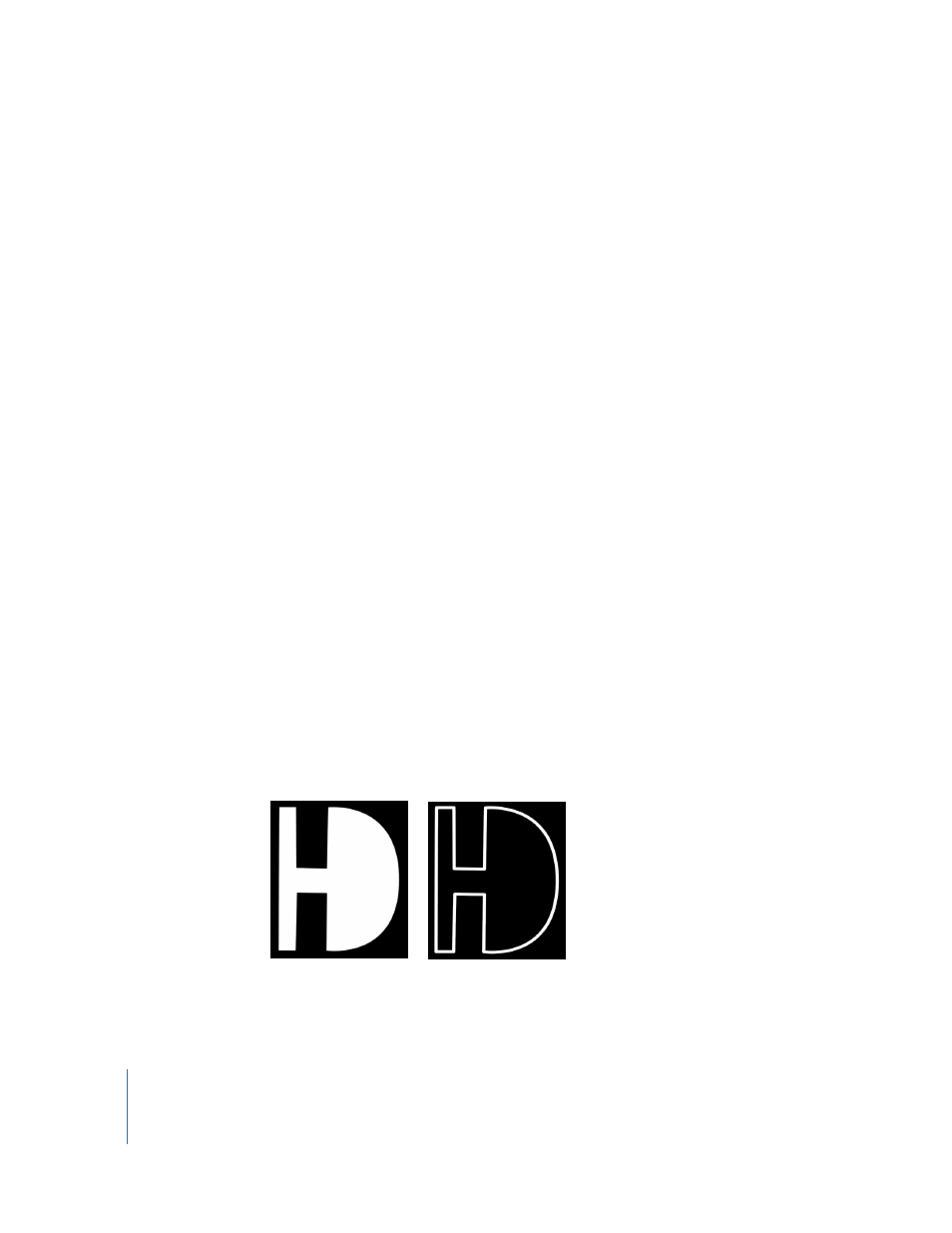
1008
Chapter 12
Using Shapes and Masks
By default, the Outline checkbox is selected for open shapes.
To edit a shape’s outline:
1
Select a shape, then open the Shape tab in the Inspector.
2
To manipulate the shape’s outline, do one of the following:
 To toggle a shape’s outline on or off, click the Outline checkbox.
 To change the color of the outline, use the Brush Color parameter in the Outline
controls.
 To change the width of the outline, drag the Width slider.
Note: You can also use the Shape HUD to turn the outline on and off, and to change its
color and width.
 To change how the outline’s sharp corners are drawn, choose an option from the
Joint pop-up menu.
 To change the shape of an outline’s start and end caps, choose an option from the
Start Cap or End Cap pop-up menu.
 To change whether the outline appears over or under a shape’s fill, choose a
command from the Order pop-up menu.
 To change the outline from the default solid to an editable paint stroke, set Brush
Type to Airbrush or Image. For more information, see “
To create filled or empty shapes:
1
Click the Bezier or B-Spline shape tool.
2
Create the necessary control points for the shape you need.
For more information, see “
3
When you’re ready to close the shape, click the first point you created.
4
By default, new closed shapes are filled. To make the shape empty, select it, then
deselect the Fill checkbox in the Shape HUD.
Filled shape
Empty shape
