Organizing templates in the template browser – Apple Motion 3 User Manual
Page 255
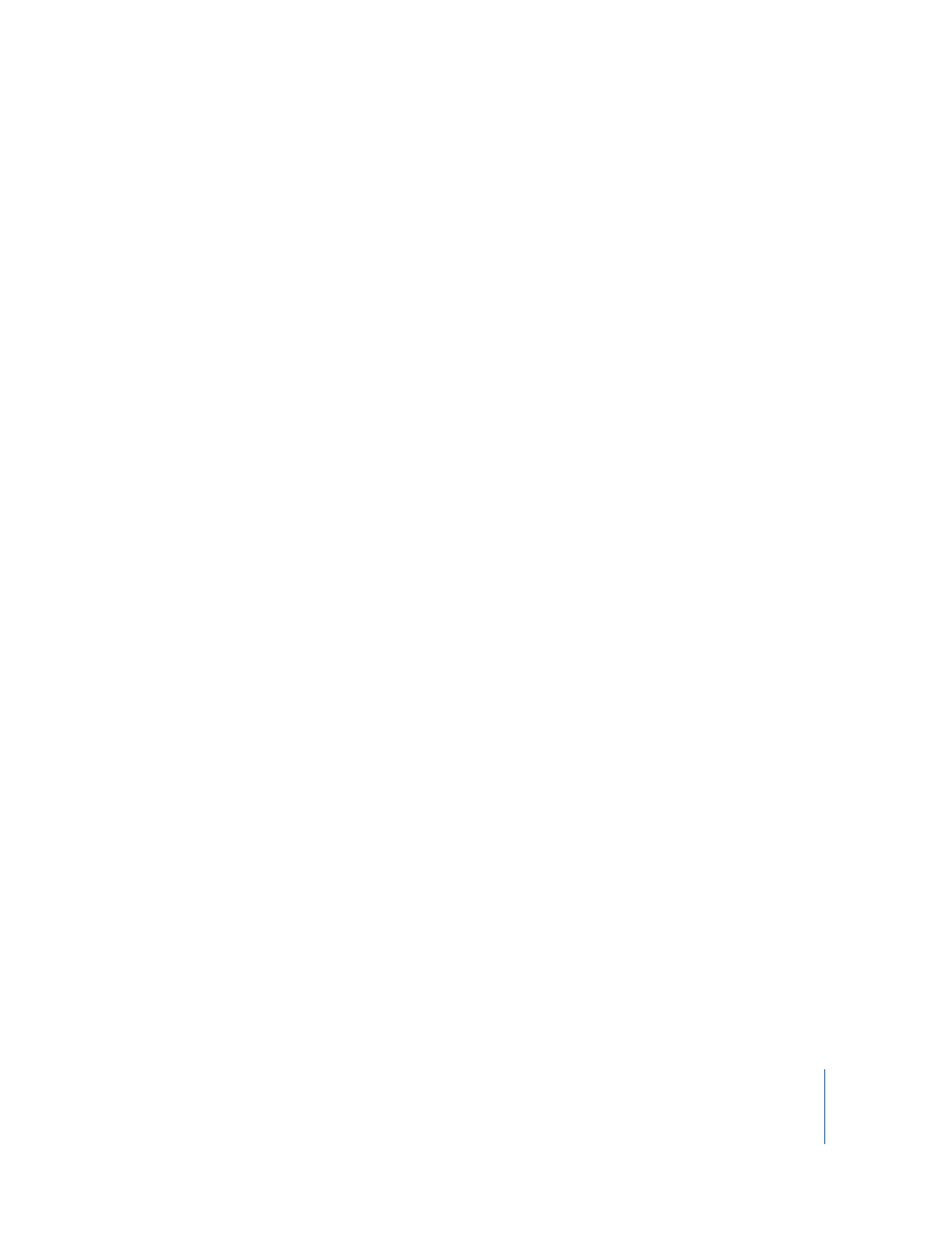
Chapter 2
Creating and Managing Projects
255
5
Choose the format that your template conforms to from the Format pop-up menu.
6
If you want your template to play a preview when it appears in the Template Browser,
turn on Create QuickTime Preview.
7
Click Save.
Your new template is saved into the theme you selected. Customized templates are
saved into /Users/username/Library/Application Support/Final Cut Studio/Motion/
Templates, in a folder that corresponds to the name of the theme you’ve selected.
Organizing Templates in the Template Browser
You can use the Template Browser to select and organize your templates, if necessary.
All templates are organized into categories. You can add, delete, and rename categories
directly in the Template Browser.
To add a category in the Template Browser:
1
Choose File > Open Template.
The Template Browser opens.
2
Click New Theme.
3
Enter a name for the theme into the dialog at the top of the Template Browser.
4
Click Create.
The new category appears in the Theme column at the left.
To delete a category in the Template Browser:
1
Choose File > Open Template.
The Template Browser opens.
2
Select a category in the Theme column.
3
Press Delete.
An alert dialog prompts you to confirm the deletion.
4
Click the Delete button.
The directory on your disk corresponding to that category is placed in the Trash, but
not deleted. Any template files in that category’s directory are also placed in the Trash.
To delete individual templates from the Template Browser:
1
Choose File > Open Template.
The Template Browser opens.
2
Select a template.
3
Press Delete.
An alert dialog prompts you to confirm the deletion.
4
Click the Delete button.
