Apple Motion 3 User Manual
Page 1079
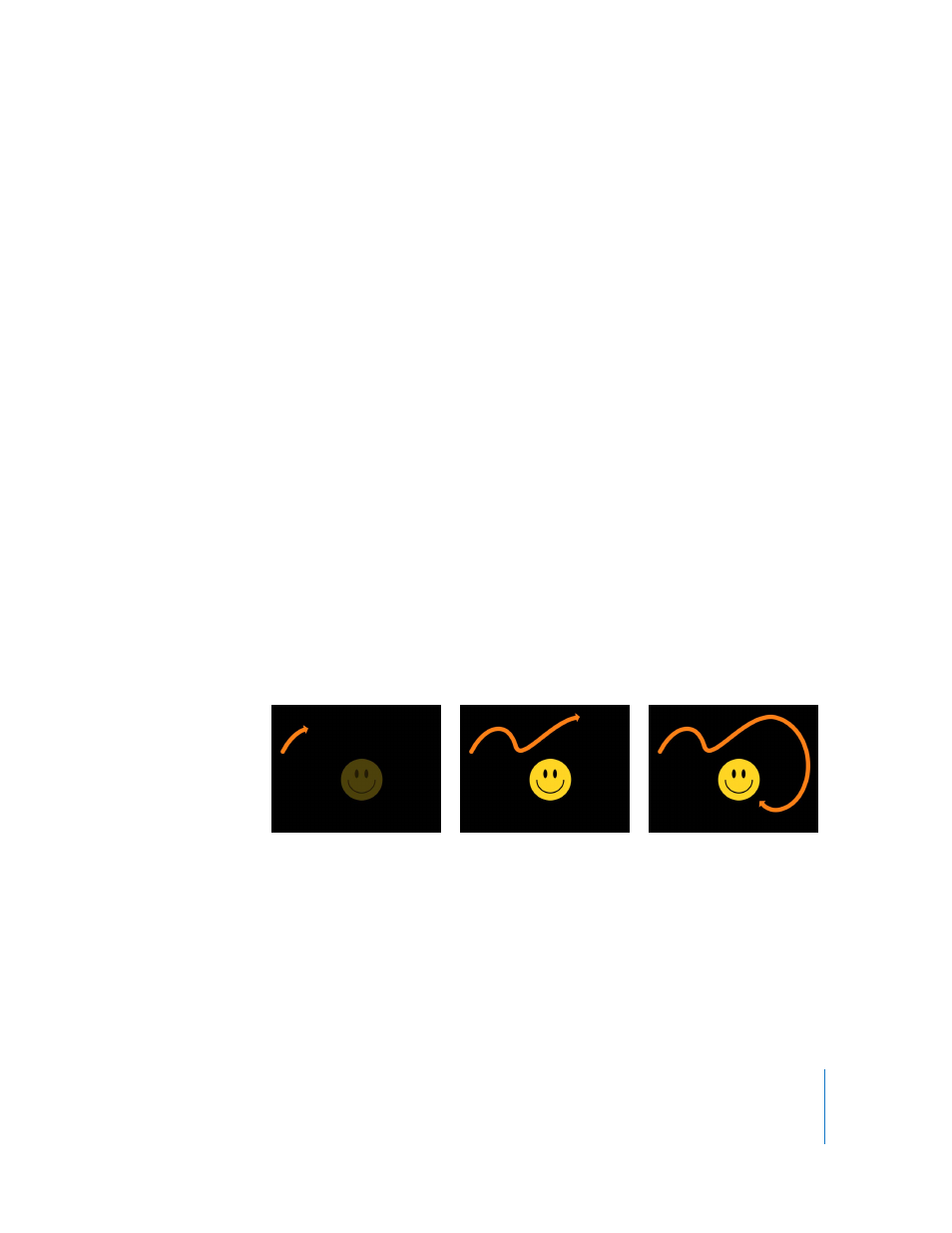
Chapter 12
Using Shapes and Masks
1079
3
In the Canvas, create your stroke.
4
Once the stroke is complete, press Esc to exit the paint mode.
The Paint Tool HUD is replaced with the Paint Stroke shape HUD. In the Layers list, a
Write On Shape behavior is automatically applied to the stroke. To modify the Write On
parameters, select the behavior and use the HUD or the Behaviors tab in the Inspector.
The speed at which the stroke is “painted” (including the duration it took to draw the
stroke) is mapped over the time extent (in frames) of the stroke. The faster a stroke is
drawn, the shorter the duration of the Write On behavior.
Note: If your Motion Project Preferences Create Layers At option is set to Current
Frame, the paint stroke is created at the current playhead position. If set to Start of
Project, the stroke is created at frame 1.
5
Play back your project. The stroke is “painted” on as the project plays.
6
To modify the speed at which the stroke is painted, adjust the duration of the behavior
in the Timeline or mini-Timeline.
You can modify additional parameters, such as customizing the speed at which the
stroke is drawn, drawing on only a percentage of the stroke, offsetting the stroke, or
drawing the stroke in reverse. These parameters are available in the Write On behavior,
described above.
Creating a Write On Paint Stroke Using an Existing Shape
You can apply the Write On behavior to an existing shape to draw its outline on over
time. Because the Write On behavior only affects outlines, Outline must be enabled in
the Shape parameters.
Note: Unlike a paint stroke created using the Paint Stroke tool, when a Write On
behavior is added to an existing shape, the behavior spans the duration of the shape to
which it is applied.
To create a write on stroke using an existing shape:
1
Select the shape you want to use and select its Outline checkbox in the HUD or Shape
tab Inspector.
