Working with text on a path – Apple Motion 3 User Manual
Page 634
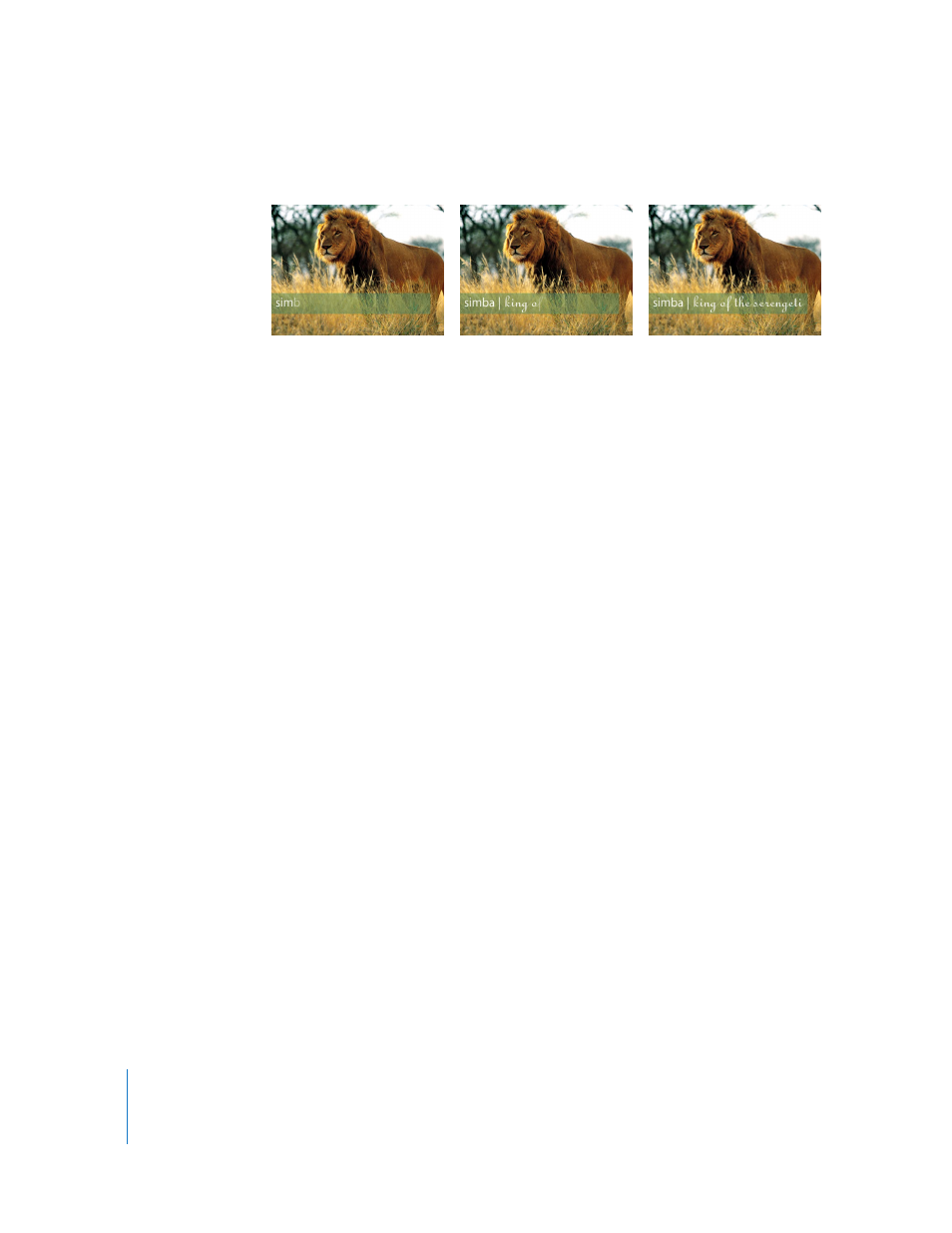
634
Chapter 7
Using Text
The text is appears character by character, from left to right (is “typed on”).
To create a type-on effect in which the text characters “pop” on, turn off the Fade In
checkbox.
Note: You can use the Type On parameter when the text Layout Method is set to Type,
Paragraph (multiline text), or Path.
∏
Tip: Remember that you can apply Parameter behaviors to nearly any parameter in
Motion. For example, to make the text from the above example stutter and flash as it
appears, apply the Randomize parameter behavior to the End parameter:
 Control-click the End value in the Type On controls, then choose Randomize from the
shortcut menu.
The Behaviors tab appears and displays the Randomize parameters. The text
characters pop into view more roughly, with irregular timing.
 To make the stutter effect more dramatic, adjust the Randomize parameters (such as
changing the Apply Mode or increasing the Noisiness parameter).
For more information on working with Parameter behaviors, see “
Working with Text on a Path
You can create text on a line, circle, rectangle, wave, or along the edge of a shape or
mask. An Open Spline text path can be manipulated to move through 3D space. You
can change the shape of a text path, add or remove control points, as well as animate
the text along the path. Text on a path can still be edited—you can change text
characters or fonts, tracking, kerning, and so on. Text Style parameters can also be
modified for text on a path.
