Expose commands – Apple Motion 3 User Manual
Page 317
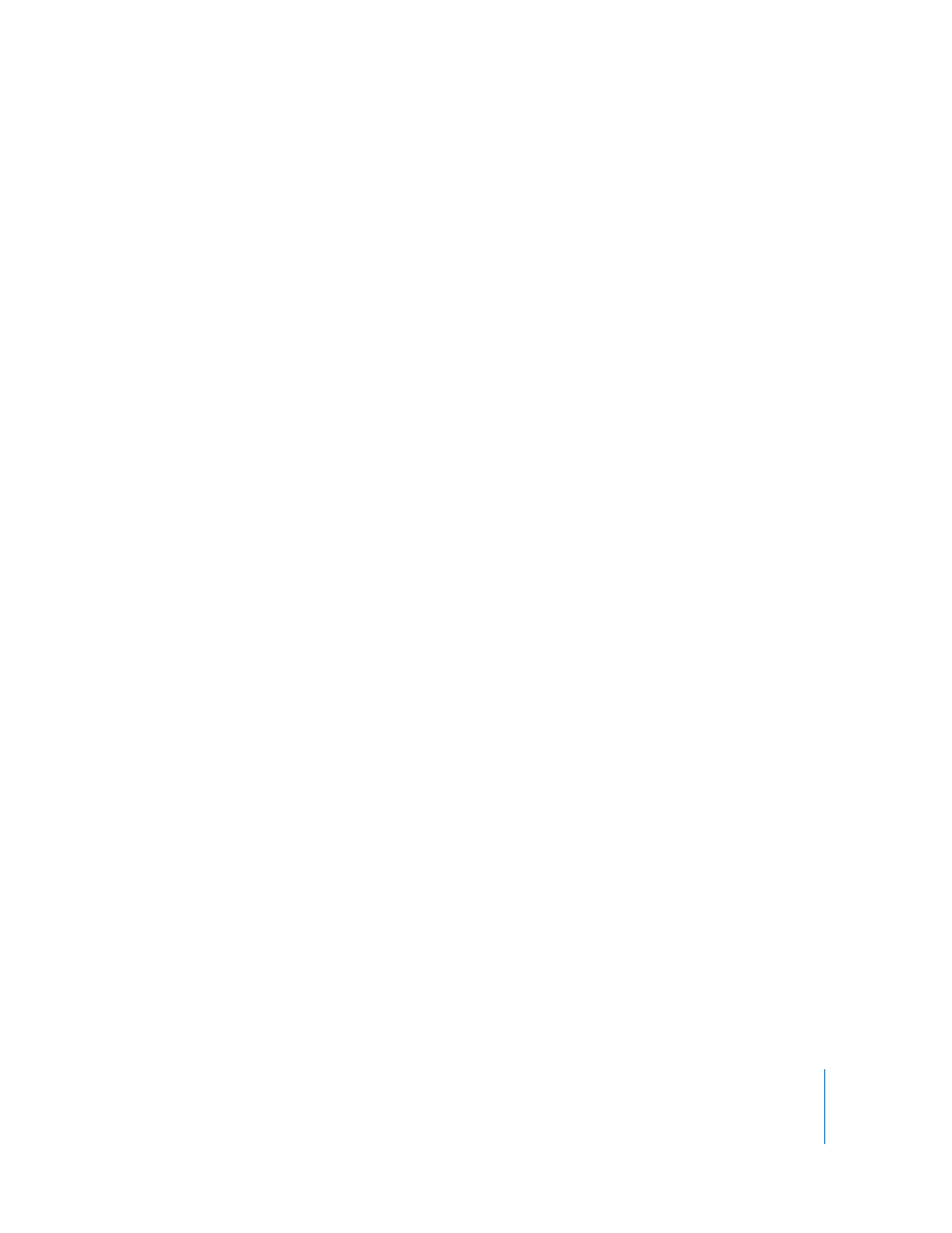
Chapter 3
Basic Compositing
317
After Export: A pop-up menu that sets which additional actions to take with the result
file after the export is complete. There are four options:
 Do nothing: When this option is selected, no additional action is taken after export
is complete.
 Open in viewer window: The default behavior, this option opens the exported
element in a viewer.
 Add to Media: This option adds the exported element to the Media tab of the
current project.
Note: This element does not appear in the Canvas.
 Import into project: This option imports the element into the project after
exporting. By default, the movie is imported into the Canvas and appears in the
Layers list hierarchy just above the elements used to create it.
Expose Commands
Motion’s expose key commands provide a way of viewing multiple windows at once,
exploding and rescaling them without having to move them around manually.
The expose commands allow you to visually access all the layers in a project directly in
the Canvas, quickly selecting items without having to drill down into the Layers list or
Timeline. Expose commands also let you select inactive layers at the playhead’s current
position or jump automatically to a selected layer’s In point.
There are two expose commands: the first displays all layers in a project, and the
second displays only those layers active at the current position of the playhead in the
Timeline.
Exposing All Layers
Using the Expose All Layers key command, you can get a visual sense of all the
elements in your project and quickly select a particular element you wish to
manipulate.
To expose all layers in your project:
1
Click anywhere in the Canvas.
2
Press Shift-X.
