Shape parameters in the hud, Shape parameters in the inspector – Apple Motion 3 User Manual
Page 1031
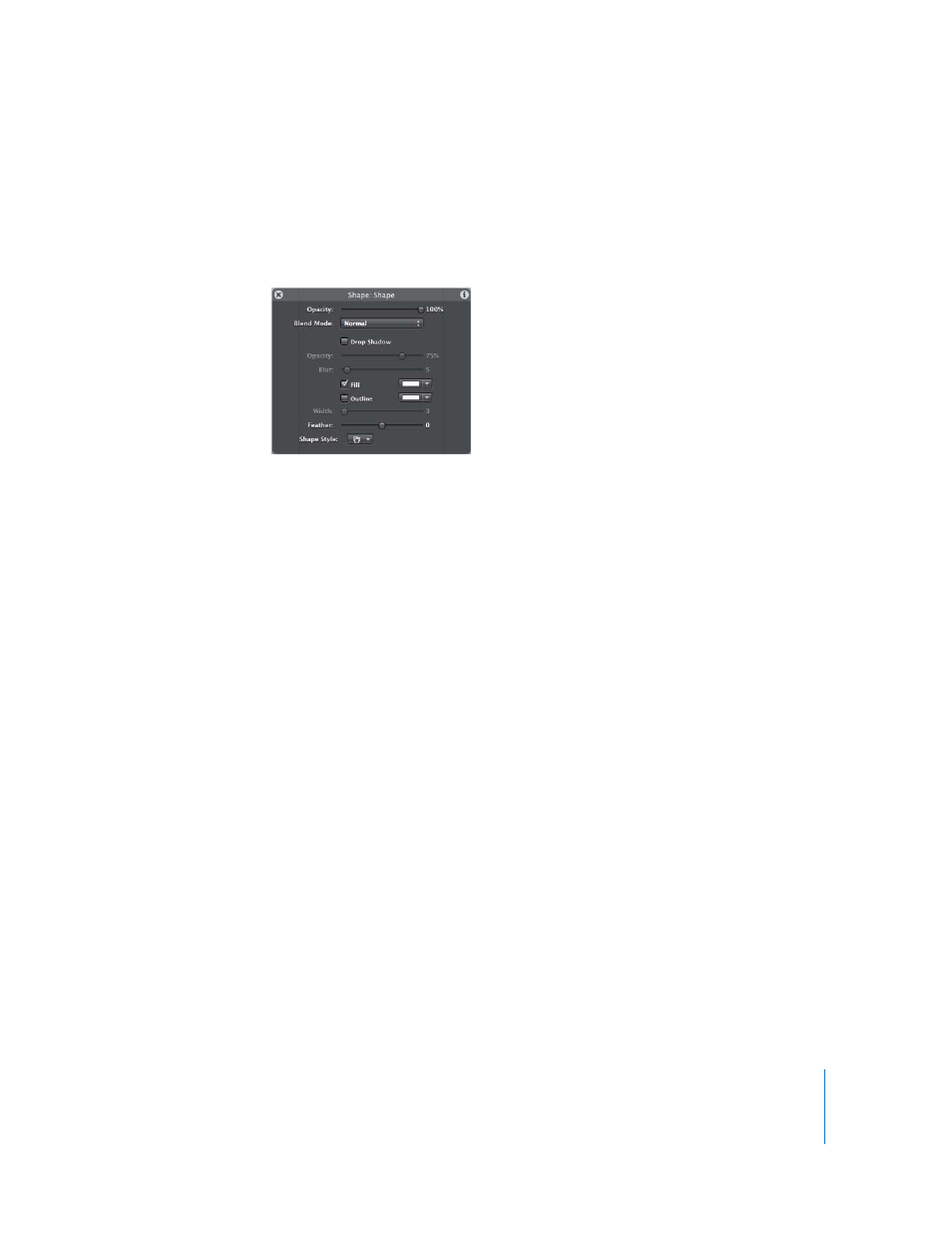
Chapter 12
Using Shapes and Masks
1031
Shape Parameters in the HUD
Once a shape (including paint strokes) is created and selected, the Shape HUD appears.
Additional parameters appear in the HUD along with the standard Opacity, Blend
Mode, and Drop Shadow controls. For more information on these standard parameters,
see “
Parameters in the Properties Tab
Note: Like all other layers, you can adjust the opacity of a shape (with its outline) in the
Properties tab of the Inspector.
Fill: Select this checkbox to fill the shape with the color specified in the adjacent color
well.
Outline: Select this checkbox to turn on an outline for the shape. By default, this
option is off for closed shapes, and on for open shapes. When Outline is on, you can
select the outline color with the adjacent color controls.
Width: Available when the Outline checkbox is selected, sets the width of the shape’s
outline in pixels. This option is available only when the Outline checkbox is selected.
Feather: Drag this slider to feather (soften) the edges of a shape. Positive feathering
values soften the edge of the shape from its edge outward. Negative feathering values
soften the edge of a shape inward.
Note: You cannot feather a shape when the Outline checkbox is selected.
Shape Style: Choose an option from this pop-up menu to apply a preset shape style
(from the Library) to the selected shape.
Shape Parameters in the Inspector
The Shape tab in the Inspector appears when you select a shape in the Canvas, Layers
list, or Timeline. This tab contains the Style, Stroke, Advanced, and Geometry panes.
These panes contain parameters that let you further customize the shape.
