Apple Motion 3 User Manual
Page 31
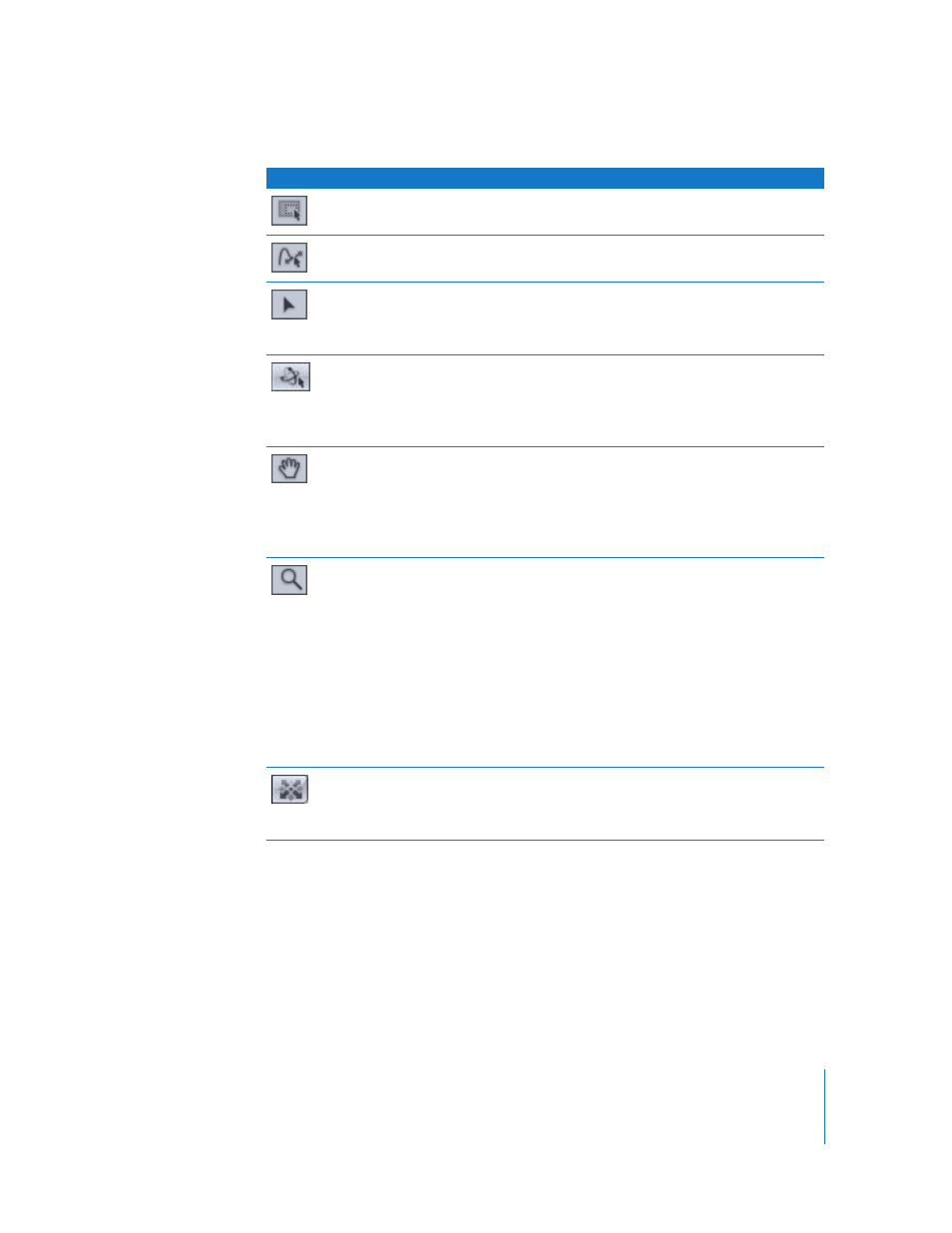
Chapter 1
Getting to Know Motion
31
Adjust Crop
tool
S (Press Tab to cycle
through tools.)
Allows you to hide portions of an object (except
shapes) by dragging the edge or corner of the object.
Adjust Control
Points tool
S (Press Tab to cycle
through tools.)
Allows you to modify points and Bezier handles for
masks, shapes, and motion paths.
Adjust Item
tool
S (Press Tab to cycle
through tools.)
A contextual tool that allows you to modify special
controls such as the center point of a Circle Blur, or
the shape of a particle emitter or replicator, or the
start and end points of a gradient.
Adjust 3D
Transform tool
Q
Allows you to manipulate objects in 3D space using
3D transform and rotation manipulators. To return to
2D controls, click the Select/Transform tool.
To display rotational controls in the Canvas, press the
Command key.
Pan tool
H
Allows you to drag your view of the Canvas in
different directions. The Pan tool never moves
individual objects.
To reset the pan, double-click the Pan tool.
To pan the Canvas without selecting the Pan tool,
press the Space bar and drag in the Canvas.
Zoom tool
Z
Allows you to zoom in and out on the Canvas. Click
the point in the Canvas that you want to zoom toward
or away from and drag to the right to zoom in or drag
left to zoom out.
To reset the zoom, double-click the Zoom tool.
To zoom into a specific area of the Canvas, press
Command-Space bar (in that order) and drag an area
of the Canvas. While still pressing the keys, click to
zoom in to the Canvas in 50 percent increments of the
current zoom level. Press Space bar-Command-Option
(in that order) and click in the Canvas to zoom out in
50 percent increments.
Walk Camera
tool
none
Allows you to navigate through your scene as if you
are walking with the camera. Click the Walk Camera
icon, then use the Up, Down, Right, and Left Arrow
keys to navigate.
Button Tool name
Keyboard shortcut Description
