Apple Motion 3 User Manual
Page 122
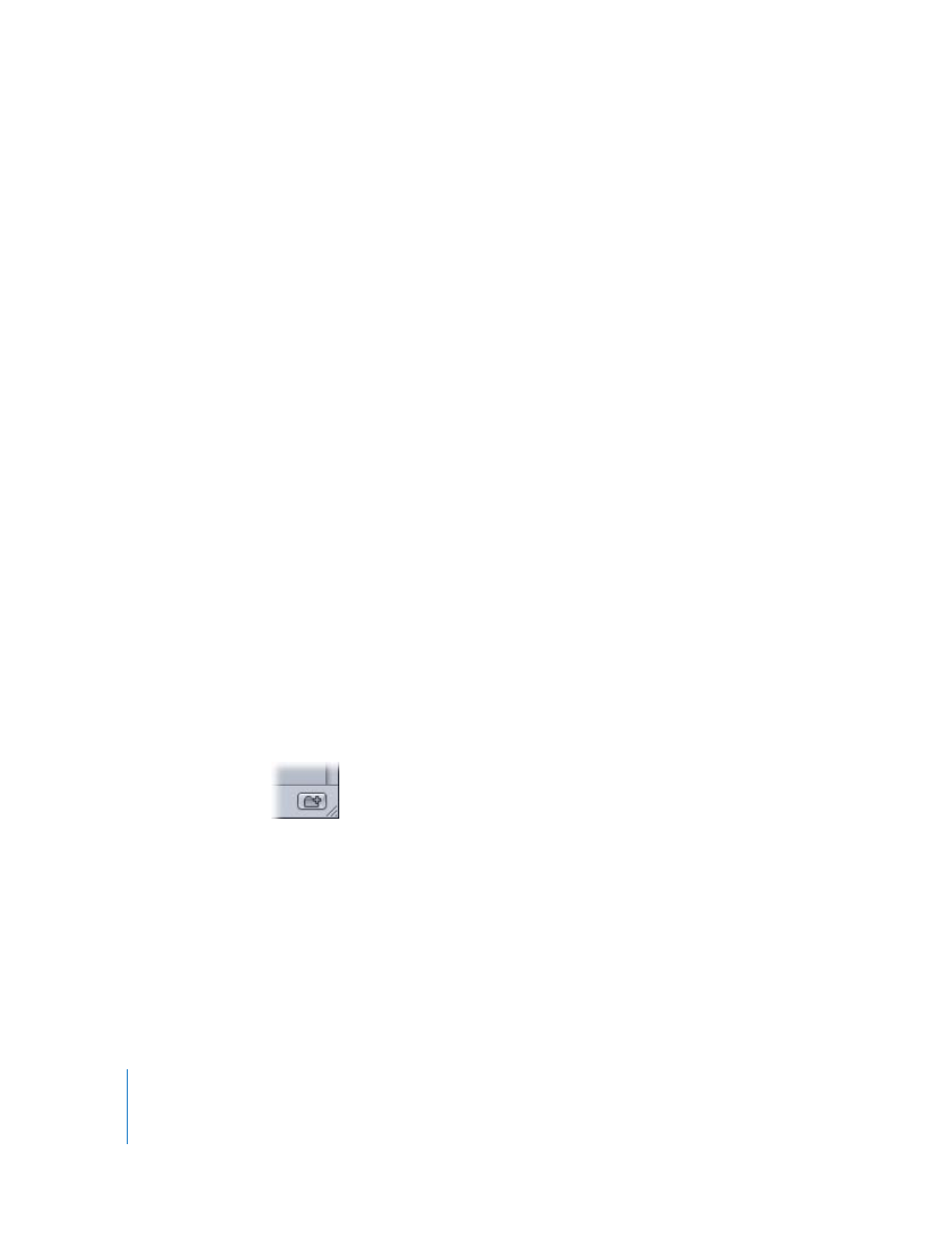
122
Chapter 1
Getting to Know Motion
Note: The Preview area does not display descriptions of built-in presets copied to the
Favorites category. Control-click the favorite, then choose Edit Description from the
shortcut menu to add a description that appears in the Preview area of the Library.
Favorites Menu: This is another category of favorites. Items stored in this folder appear
in the Favorites menu in the menu bar.
File Stack
The bottom section of the Library shows the contents of the folder selected in the
sidebar or the contents of a subfolder.
To view the contents of a folder displayed in the file stack, do one of the following:
m
Double-click the folder.
m
Select the folder, then press Return.
The contents of the folder replace the current file stack view.
To return to a previously viewed folder, do one of the following:
m
Click the Back button directly beneath the Preview area.
m
Choose a new folder from the Path pop-up menu directly beneath the Preview area.
m
Press Command–Up Arrow.
Organizing Your Effects
You can organize the effects, objects, and folders displayed in the Library just as you
manipulate files in the Finder. You can move effects and objects in and out of folders,
create new folders, and even delete some files or folders.
Note: You cannot modify the objects and folders that are built into Motion.
To create a new folder:
m
Click the New Folder button at the bottom of the window.
A new folder is added to the current Library subcategory.
For more information on organizing custom folders and content, see “
