Apple Motion 3 User Manual
Page 267
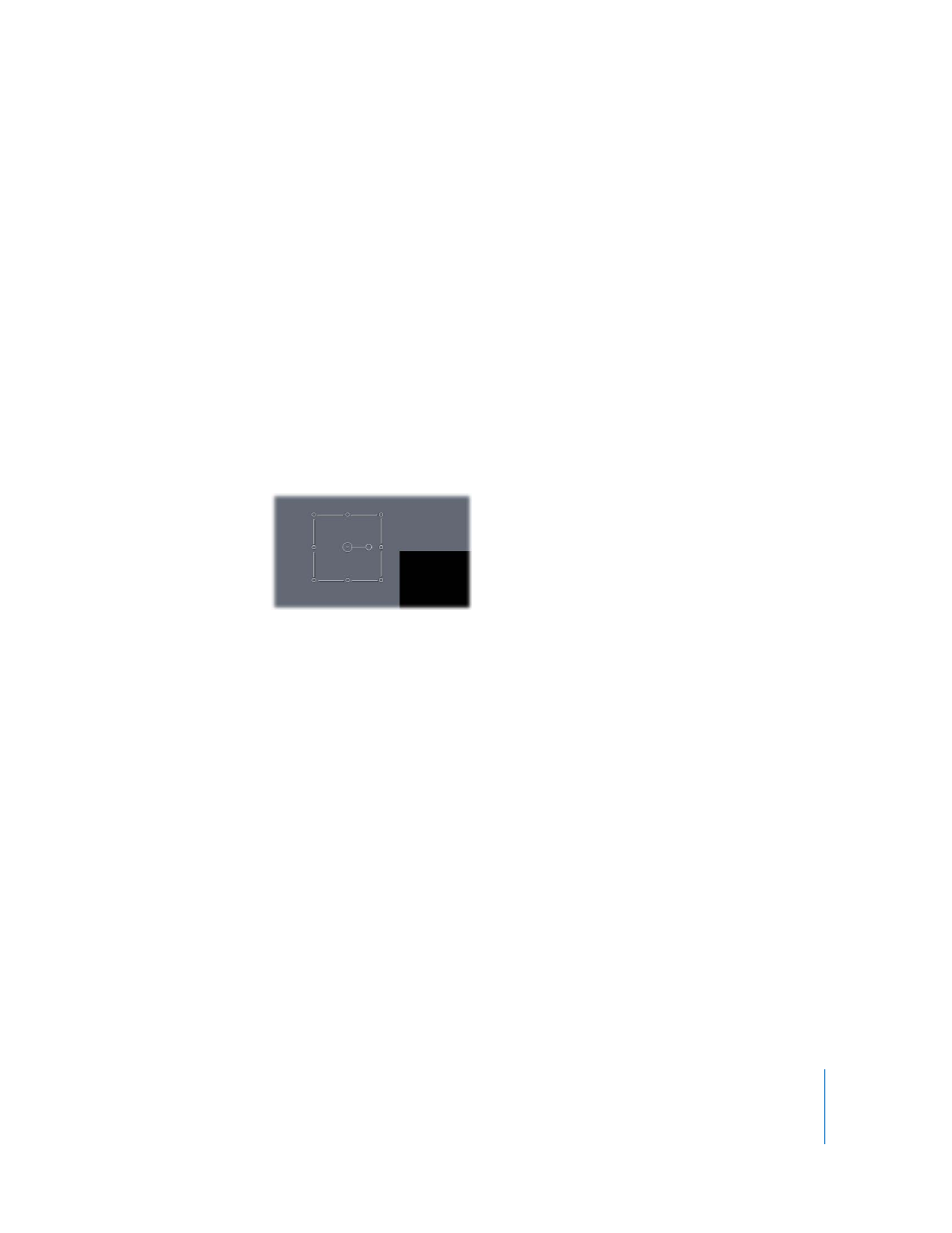
Chapter 3
Basic Compositing
267
Moving Objects in the Canvas
The simplest thing you can do to start arranging the objects in your project is to move
them around. With the exception of the Adjust Drop Shadow tool, all transform tools
let you reposition objects, so this is the one operation you can perform regardless of
the currently selected transform tool.
The easiest way to reposition an object is to drag it around within the Canvas. If you
want to make more precise adjustments to an object’s position, you can also change
the numerical values of an object’s X and Y Position parameters in the Properties tab of
the Inspector. For more information on object properties, see “
You can move objects anywhere within the frame defined by the Canvas, but you can
also drag objects past the edge of the frame. By default, when you move an object past
the edge of the frame, it becomes invisible, although you can still manipulate it using
its bounding box.
Note: The bounding box that indicates the position of objects located offscreen only
appears when those objects are selected.
One example of when it’s necessary to move an object past the edge of the frame is
when you plan on animating an object so that it flies onscreen. Prior to animating it,
you need to move it to a position offscreen to achieve this effect.
Note: To make an object completely visible that is partially or totally outside of the
Canvas, turn on Show Full View Area in the View pop-up menu (directly above the right
side of the Canvas).
To move one or more objects in the Canvas:
1
Select one or more objects.
2
Do one of the following:
 Drag an object to another location. If more than one object is selected, dragging one
of the currently selected objects moves all of them.
 Press Command, then press the Right Arrow, Left Arrow, Up Arrow, or Down Arrow
key to reposition the selected objects one pixel at a time.
 Press Command-Shift, then press the Right Arrow key or the Left Arrow key to
reposition the selection ten pixels at a time.
