Viewing audio files – Apple Motion 3 User Manual
Page 1124
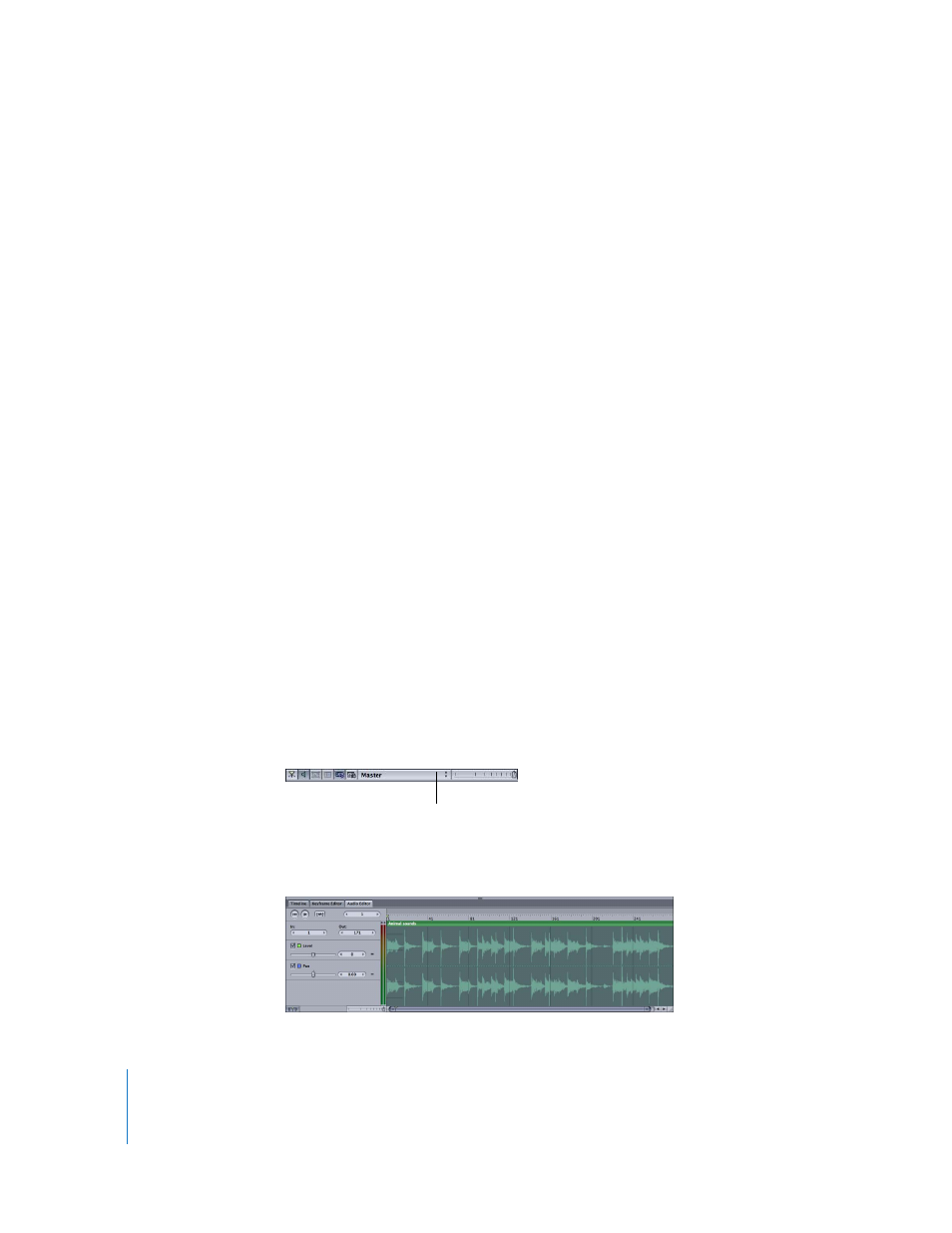
1124
Chapter 13
Working with Audio
Viewing Audio Files
You can view a listing of all the audio tracks in your project and view the audio
waveform for an individual track. You can also view information about each track,
including its duration, sample rate, and file size. In the Audio tab, each channel in a
multichannel audio file—or each track in a multitrack file—can be selected separately.
To view a listing of your project’s audio tracks:
m
In the Project pane, click the Audio tab to see the audio files in your project.
To view the waveform of an audio track:
m
Select an audio file or channel of a multichannel file in the Audio tab, then do one of
the following:
 Click the Timeline tab in the Timing pane, then click the Show/Hide Audio button at
the lower left of the pane.
A bar appears, containing the waveform of the file, if the Timeline row size is tall
enough. If the bar does not contain a waveform, adjust the height of the bars in the
Timeline. For more information about how to adjust Timeline tracks, see “
Important:
In a multichannel audio file, all of the audio channels in the file appear in
the Timeline.
 Click the Keyframe Editor tab in the Timing pane, then click the Show Audio
Waveform button at the lower-left corner of the pane.
The waveform of the track appears in the Keyframe Editor, along with any keyframes,
if the Timeline row size is tall enough.
Note: If there are multiple audio tracks in the project, the waveform of the master
track appears in the Keyframe Editor, and a pop-up menu at the bottom of the
Keyframe Editor allows you to view the waveform of any individual audio track in the
project or the master track.
 Click the Audio Editor tab in the Timing pane.
The waveform of the selected track appears in the Audio Editor.
Audio track selection pop-up menu
