Animating with the hud – Apple Motion 3 User Manual
Page 511
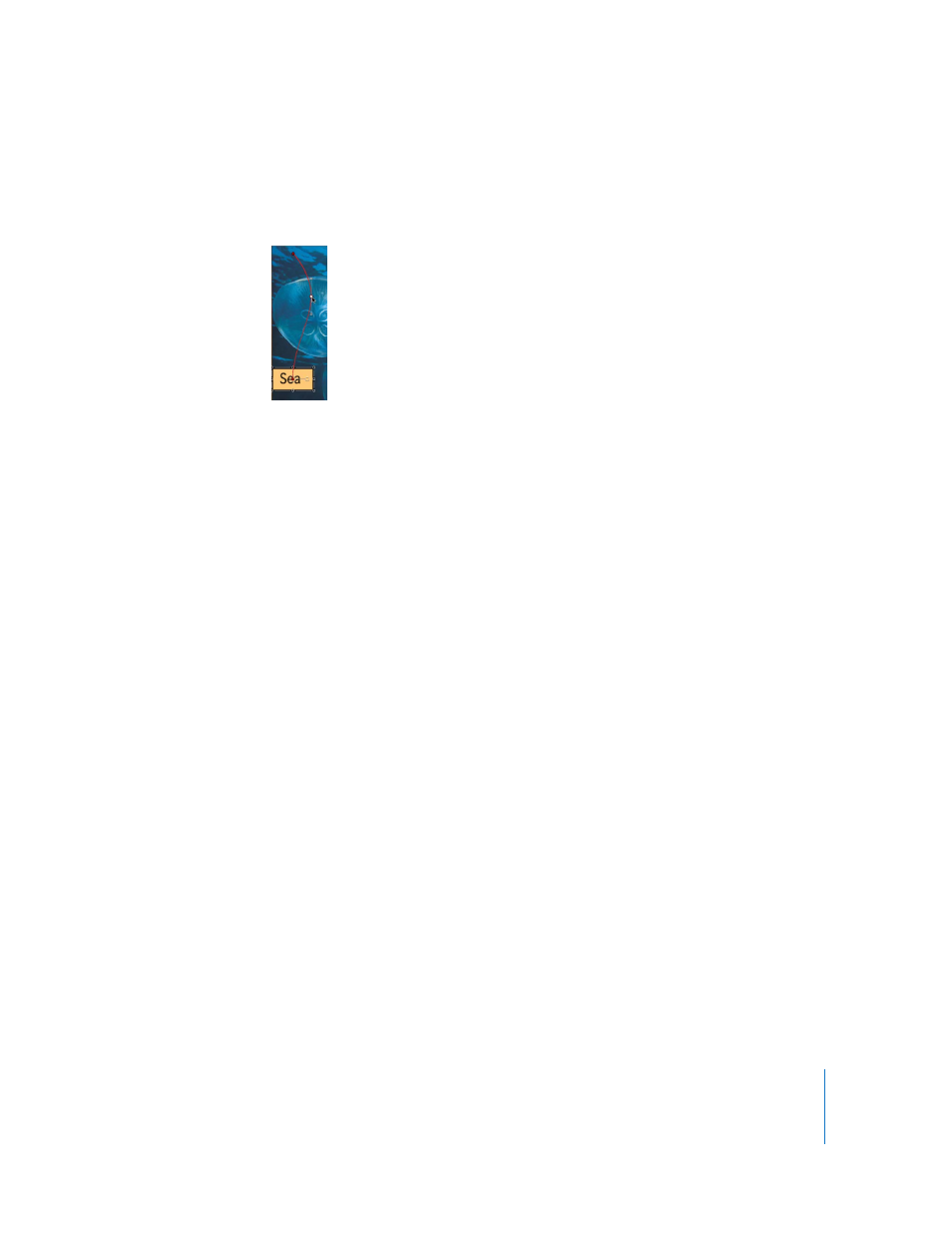
Chapter 6
Keyframes and Curves
511
Manipulating Animation Paths
When the animation path is displayed, you can directly manipulate the keyframes to
reposition them and change the path that the object follows.
When dragging a keyframe in the Canvas, the control point number, as well as the X, Y,
and Z position values, are displayed in an info window at the pointer position.
To add keyframes to an animation path:
1
Option-click the path.
A new keyframe point is added.
2
Drag the keyframe point to the new position.
You can convert a linear keyframe point into a Bezier keyframe point to create a curved
path. This can be done either as you create the keyframe, or after the keyframe has
been created.
To add a Bezier keyframe to an animation path:
m
Option-click the path, then immediately drag away from the point.
A point is added and a Bezier handle appears.
To change an existing keyframe into a Bezier point:
m
Command-click the keyframe and drag away from the point.
Handles are added to the keyframe.
Animation path control points are modified in the same manner as shape or mask
Bezier points. For more information on manipulating Bezier splines, see “
and Shapes Using Bezier Splines
Animating with the HUD
To keyframe the parameters that appear in the HUD, you follow the same procedure as
keyframing directly in the Canvas. For example, when an object is selected in the
Canvas, the HUD gives quick access to the object’s opacity. If you want to make a
custom effect such as a temporary dip to black, you would keyframe the opacity
parameter.
