Apple Motion 3 User Manual
Page 640
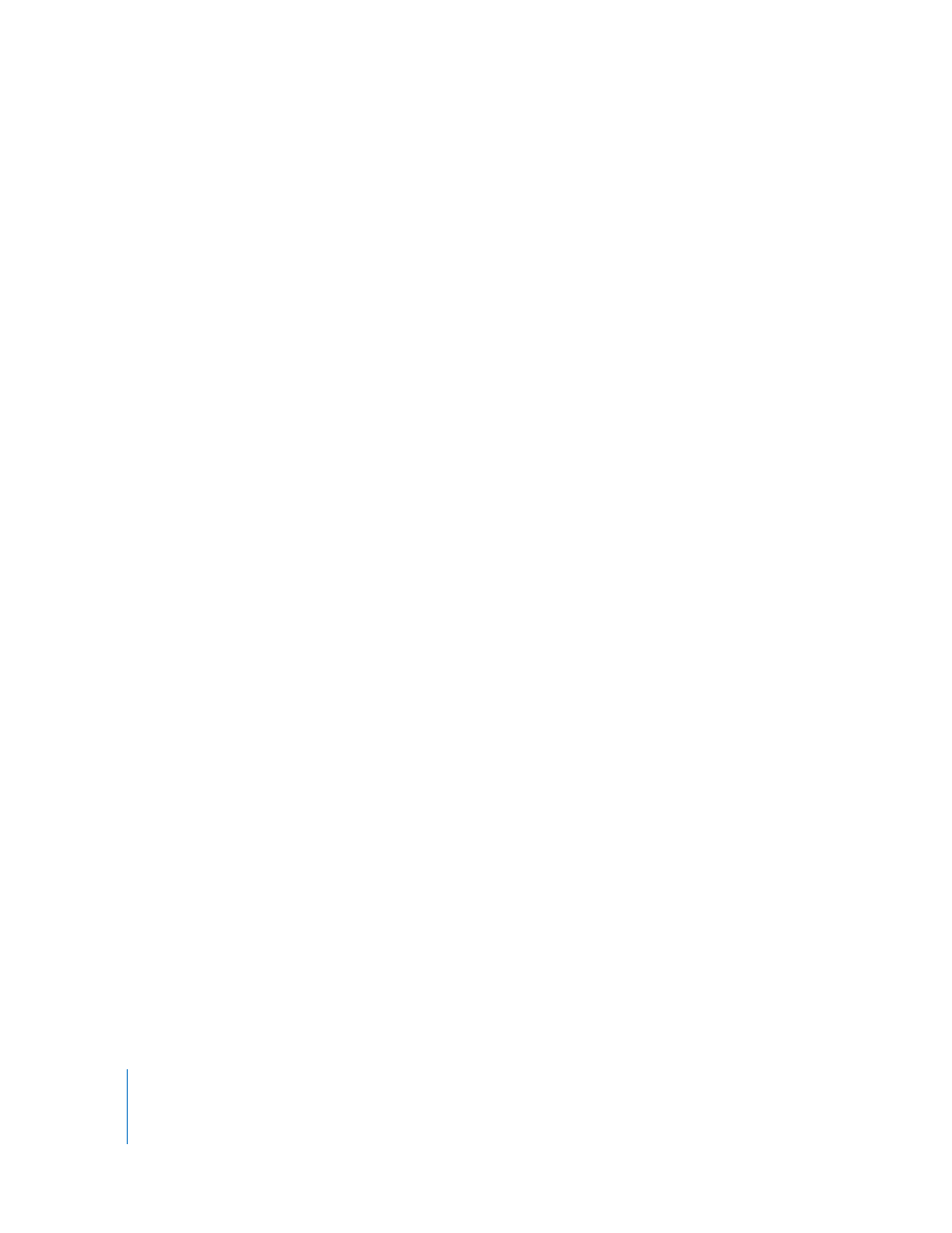
640
Chapter 7
Using Text
Contextual Controls
Depending on the option you choose in the Path Shape pop-up menu, additional
contextual controls become available:
Path Type: When Path Shape is set to Open Spline or Closed Spline, the Path Type pop-
up menu becomes available, allowing you to choose one of two ways to manipulate
the shape of the path: Bezier or B-Spline.
 Bezier: Lets you manipulate the keyframe curve manually by dragging the handles.
For more information about creating and adjusting Bezier curves, see “
 B-Spline: B-Splines are manipulated using only points—there are no tangent
handles. The points themselves do not lie on the surface of the shape. Instead, each
B-Spline control point is offset from the shape’s surface, pulling that section of the
shape towards itself as if it was a magnet, in order to create a curve. B-Splines are
extremely smooth—by default, there are no sharp angles in B-Spline shapes,
although you can create sharper curves, if necessary.
For more information about working with B-Spline curves, see “
Radius: When Circle is the defined path shape, the Radius slider becomes available.
This slider allows you to change the size of the circular path. Click the disclosure
triangle to individually adjust the X radius and Y radius.
Note: When the Text tool is selected, you can also use the onscreen control points to
resize the circle. Press Shift to resize the X and Y radii uniformly.
Size: When Rectangle is the defined path shape, the Size slider becomes available. This
slider allows you to change the size of the rectangular path. Click the disclosure
triangle to adjust the X scale and Y scale individually.
Note: When the Text tool is selected, you can also use the onscreen control points to
resize the rectangle. Press Shift to resize the X and Y scale uniformly.
Start Point, End Point, Amplitude, Frequency, Phase, and Damping: When Wave is
the defined path shape, these controls become available.
 Start Point: Sets the location default start point on the wave’s path. The left value
slider sets the X coordinate of the start point. The right value slider sets the Y
coordinate of the start point. The start point can also be adjusted using the wave’s
onscreen controls (active by default when the Text tool is selected).
 End Point: Sets the location of the default end point on the wave’s path. The left
value slider sets the X coordinate of the start point. The right value slider sets the Y
coordinate of the start point. The end point can also be adjusted using the wave’s
onscreen controls (active by default when the Text tool is selected).
