Selecting clips or sequences to send to motion – Apple Motion 3 User Manual
Page 1220
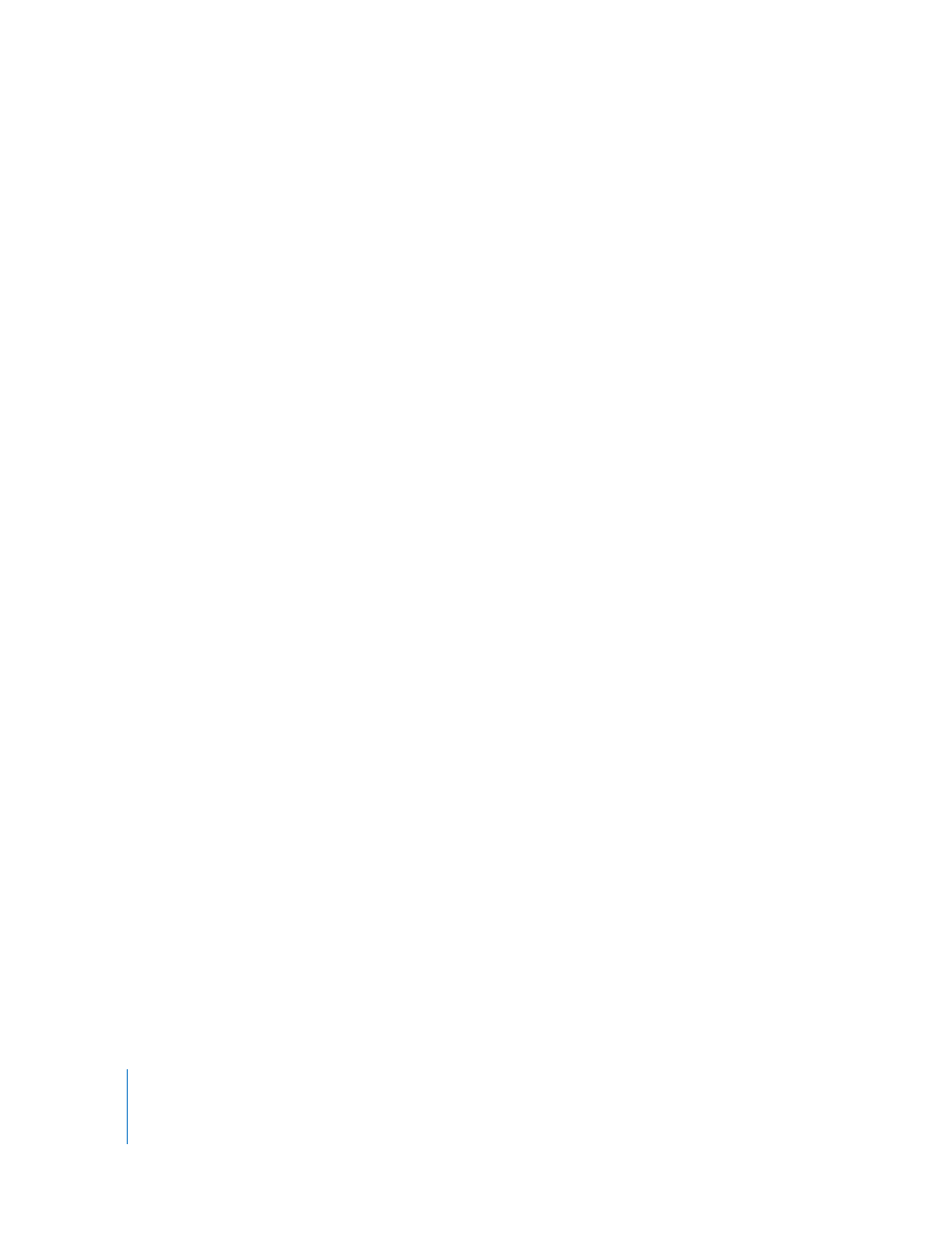
1220
Appendix C
Working with Final Cut Pro
Selecting Clips or Sequences to Send to Motion
The Send To Motion Project command behaves slightly differently depending on what
you select in Final Cut Pro and where you select it.
 Browser clips: When one or more clips are selected in the Final Cut Pro Browser, the
Send to Motion Project command sends the clip or clips to a new project in Motion;
the Motion Timeline remains empty and the clips appear in the Motion Media tab.
 Sequence in the Browser: When a sequence is selected in the Final Cut Pro Browser,
the Send to Motion Project command creates a new Motion project with a track and
clip layout identical to that of your Final Cut Pro sequence.
 Clips in a sequence: When one or more clips in a sequence are selected in the
Final Cut Pro Timeline, a new Motion project is created containing only the clips you
selected in your Final Cut Pro Timeline. In Motion, the clips retain the same track
layout as your original selection. When the Embed Motion Content checkbox is
selected in the Export Selection to Motion Project dialog, which allows you to replace
your selected sequence clips in Final Cut Pro project in their place.
Important:
Sending a Motion clip (as opposed to a Final Cut Pro clip) by itself back to
Motion results in an empty project. If you want to open a Motion clip in Motion, use
the Open in Editor command instead. For more information about working with
imported Motion projects, see “
Making Changes to a Motion Clip in Final Cut Pro
To send clips or sequences from Final Cut Pro to a new Motion project:
1
In Final Cut Pro, do one of the following:
 Select one or more clips in the Browser.
 Select a sequence in the Browser.
 Select one or more sequence clips in the Timeline.
2
Choose File > Send To > Motion Project.
3
In the dialog that appears:
a
Choose an export location and enter a name for the new Motion project.
b
If you want the new Motion project to immediately open in Motion, turn on the
Launch Motion checkbox.
c
If you selected sequence clips in the Timeline, turn on the Embed Motion Content
checkbox to replace the selected sequence clips in Final Cut Pro with the Motion
project you just created (an embedded Motion clip with the .motn extension). For
more information, see “
Sending Selected Sequence Clips from Final Cut Pro to
4
Click Save.
