Apple Motion 3 User Manual
Page 1083
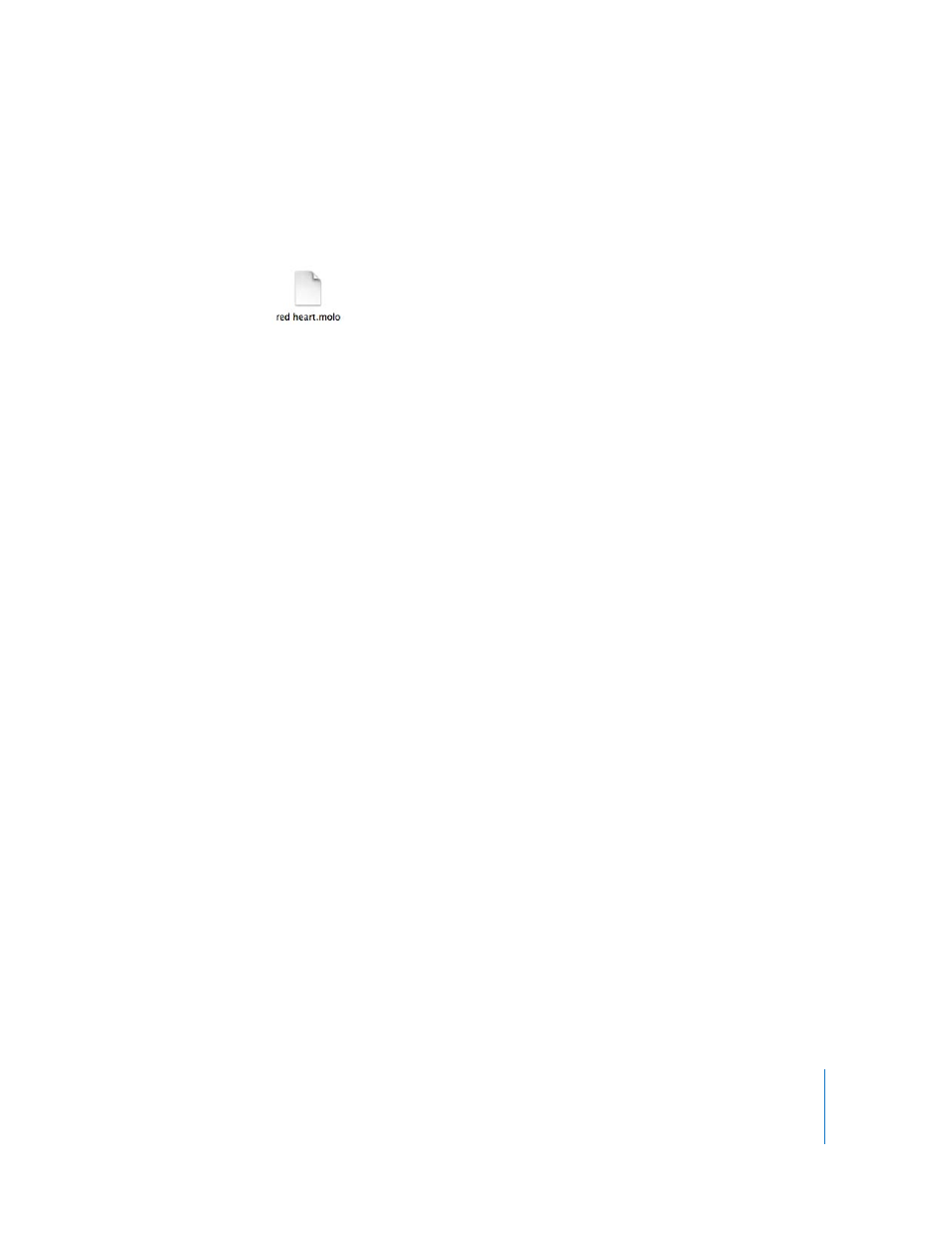
Chapter 12
Using Shapes and Masks
1083
Each customized shape or shape style saved to the Library is saved as a separate file in
the Motion folder of the Application Support directory. For example, a saved custom
shape named “red heart” in the Shapes category of the Library appears in the Users/
username/Library/Application Support/Final Cut Studio/Motion/Library/Shapes folder.
Items that are saved to the Library appear in the Finder with a .molo extension
(“Motion Library object”). These items cannot be opened from the Finder.
To save a shape to the Library:
1
Open the Library and select the Favorites, Favorites Menu, or Shapes category.
2
Drag the shape you want to save from the Layers tab or Timeline layers list into the
stack at the bottom of the Library.
Shapes that are saved to the Favorites Menu category can be quickly added to a
project via the Favorites menu.
The saved custom shape appears in the Shapes category of the Library in the /Users/
username/Library/Application Support/Final Cut Studio/Motion/Library/Shapes folder.
To save multiple shapes to the Library:
1
Open the Library and select the Favorites, Favorites Menu, or Shapes category.
2
In the Layers tab, select all of the shapes you want to save, drag them to the stack, and
hold down the mouse button.
3
When the drop menu appears, choose “All in one file” or “Multiple Files.”
“All in one file” saves all the shapes together, and they are listed as one item in the
Library. “Multiple Files” saves the shapes as individual objects in the Library.
