Apple Motion 3 User Manual
Page 519
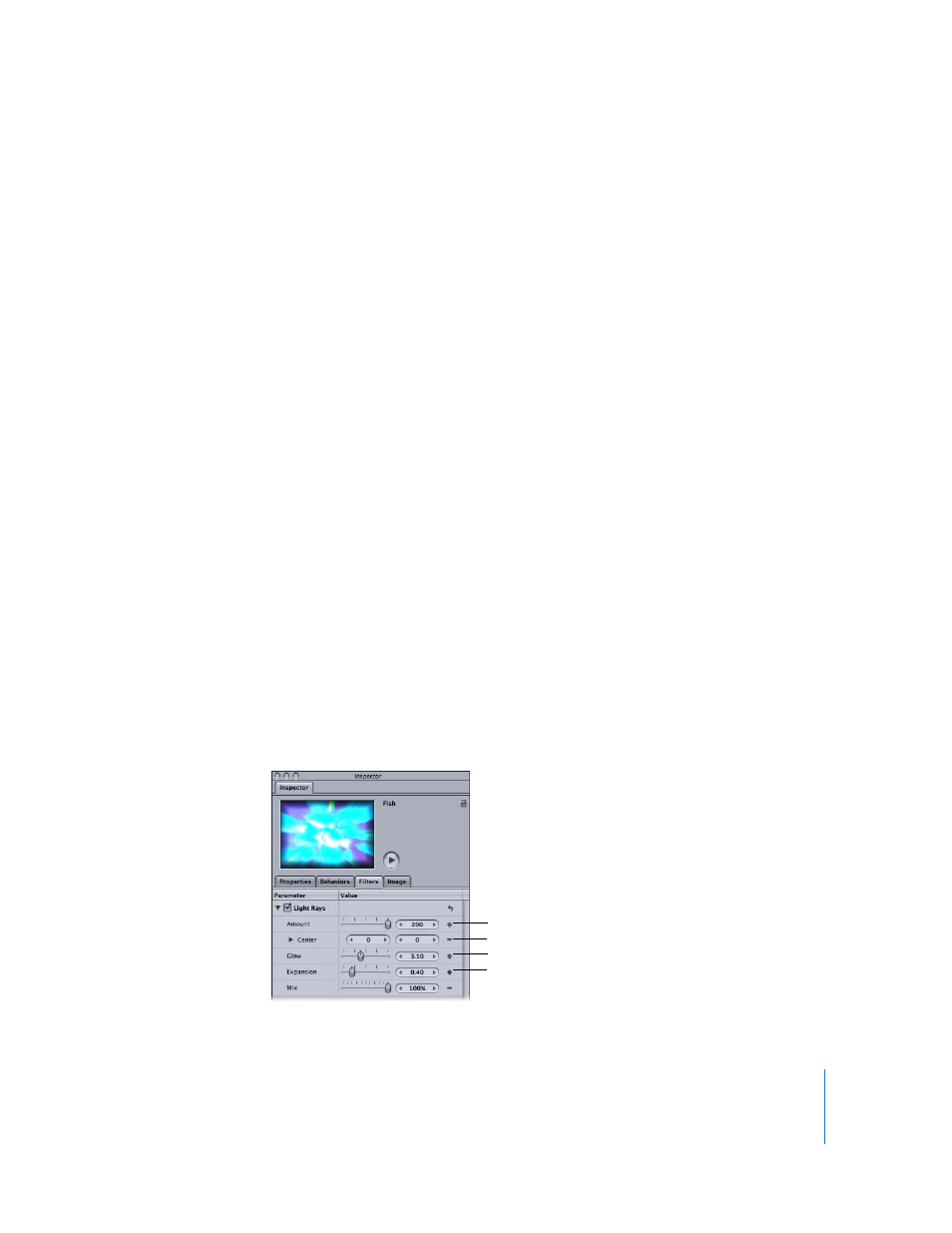
Chapter 6
Keyframes and Curves
519
4
To set another keyframe for the same parameter, move the playhead to the next
location and adjust the parameter.
A keyframe is automatically added when you change the parameter.
To navigate to a keyframe:
1
Click the Animation menu for the parameter containing the keyframe you seek.
2
Choose Previous Keyframe if the desired keyframe is earlier in time than the current
time position, or choose Next Keyframe if the desired keyframe is later in time than
your current time position.
Note: You can also choose Mark > Go To > Previous Keyframe (or press Option-K) or
Next Keyframe (or press Shift-K) to move from keyframe to keyframe.
To delete a keyframe:
1
Navigate the playhead to the frame where the keyframe is currently set.
2
Click the Animation menu for the parameter you want to change, then choose Delete
Keyframe.
Note: To delete all of the keyframes for a parameter, choose Reset Parameter from the
Animation menu.
To reset all keyframes for a parameter:
m
Click the Animation menu for the parameter you want to reset, then choose Reset
Parameter.
All keyframes are removed for that parameter.
Animation Menu States
Depending on whether or not a parameter is currently animated, and whether or not
the playhead is positioned on a keyframe, the Animation menu displays a different
icon. This provides the ability to determine the status of that parameter at a glance.
Keyframed parameter
Parameter is not animated
Behavior applied to parameter
Keyframed parameter with
keyframe at current frame
