Defining the play range, Working with regions – Apple Motion 3 User Manual
Page 359
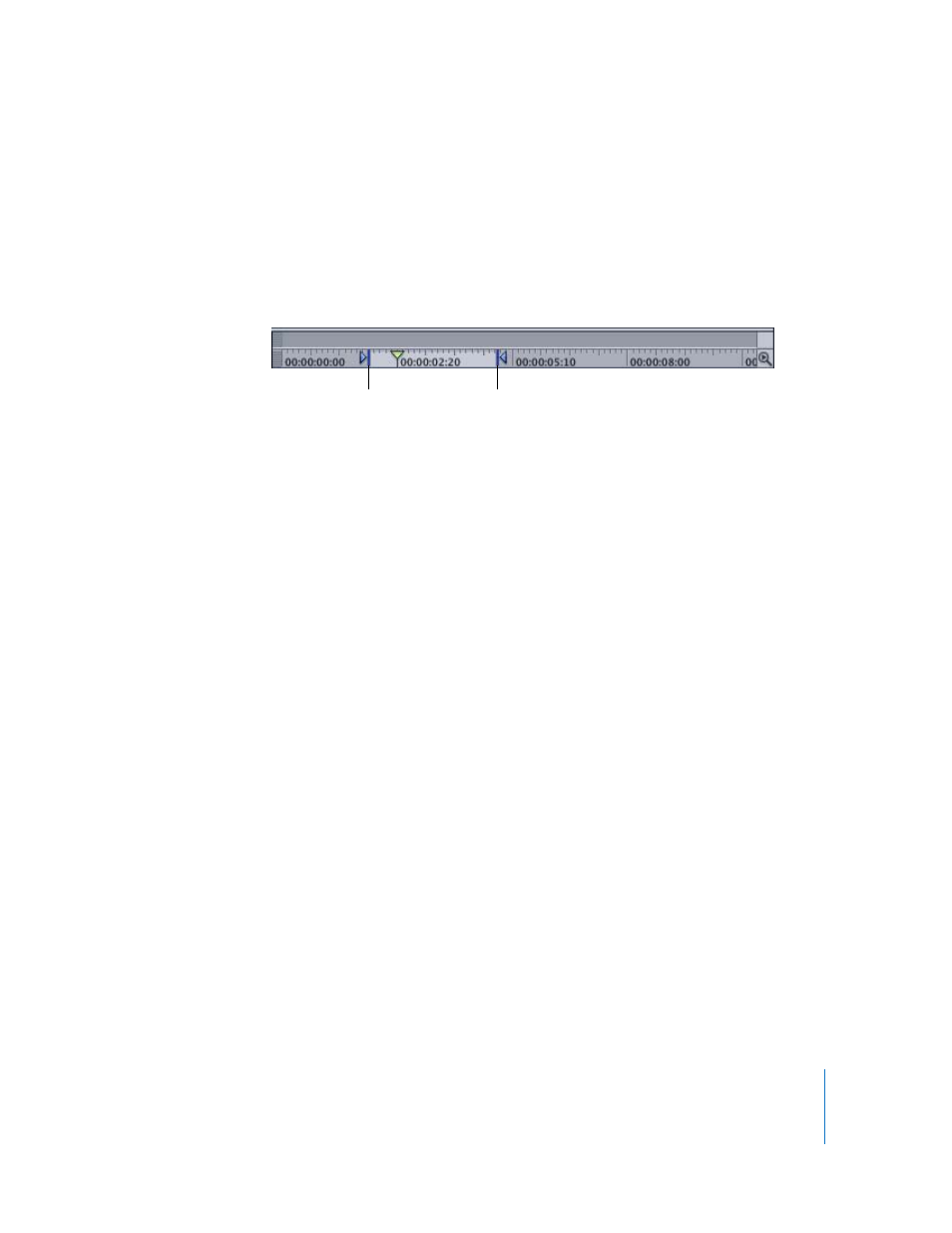
Chapter 4
Using the Timeline
359
Defining the Play Range
Ordinarily, clicking the Play button plays your project from the first frame until the last.
However, you can change the area of your project Motion plays by modifying the In
and Out points in the Timeline ruler. You might do this to focus on a particular section
as you fine-tune your project or make other changes to it. Once you’re done focusing
on that section, you can reset the In and Out points to the beginning and end of your
project.
To customize the playback In point, do one of the following:
m
In the ruler, drag the In point marker from the left edge of the ruler to the frame where
you want to set the In point. As you drag, the playhead also moves with your pointer.
When you release the mouse button, the playhead snaps back to its previous position.
m
Choose Mark > Mark Play Range In.
m
Press Command-Option-I.
To customize the playback Out point, do one of the following:
m
In the ruler, drag the Out point marker from the right edge of the ruler to the frame
where you want to set the Out point.
m
Choose Mark > Mark Play Range Out.
m
Press Command-Option-O.
To reset playback In and Out points, do one of the following:
m
Choose Mark > Reset Play Range.
m
Press Option-X.
The In and Out points reset themselves to the beginning and end of the project.
To navigate to playback In and Out points, do one of the following:
m
Choose Mark > Go to > Play Range Start or Play Range End.
m
Press Shift-Home (In point) or Shift-End (Out point).
Working with Regions
Sometimes you may want to make changes to a range of frames, known as a region.
You might do this to cut or copy a section of time to remove it or move it to a new
position in your project. Regions do not have to align with object edges in the
Timeline. You can create a region that begins midway through an object or one that
includes empty frames beyond the edges of objects.
New In point
New Out point
