Apple Motion 3 User Manual
Page 116
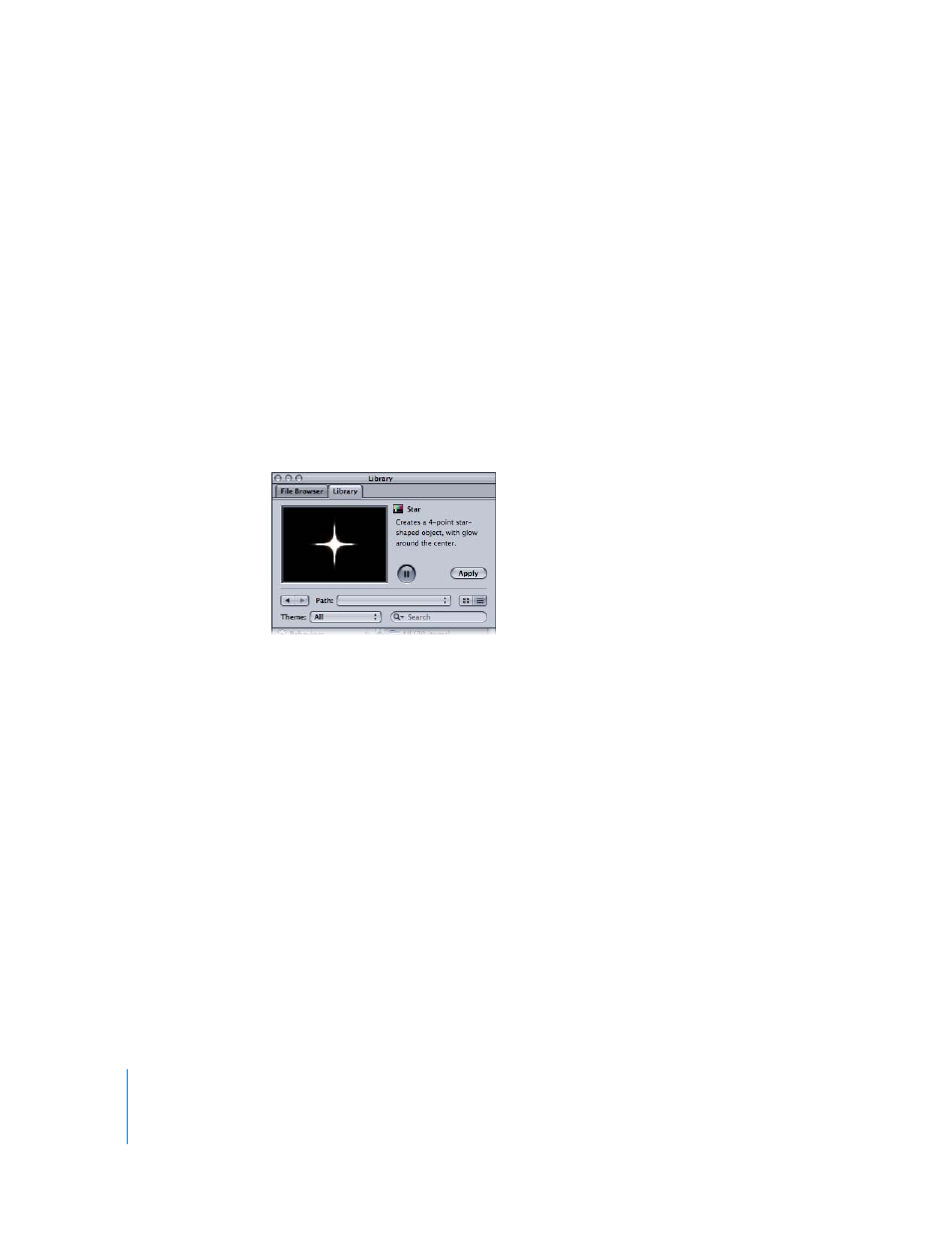
116
Chapter 1
Getting to Know Motion
Library content can be expanded by adding certain plug-ins, fonts, music, or photos, as
well as by saving content that you create within Motion and modified versions of
existing effects (such as customized behaviors or camera animations).
The Library is divided into three sections. The top section is the Preview area, the
middle section is the sidebar, and the bottom section is the file stack where the actual
effects and other objects are displayed.
Library Preview
The Preview area contains a visual preview and a Play button to show the multiple
frames of moving footage, previews of filters, behaviors, generators, particle emitters,
replicators, and so on. The Preview area also contains text information for the selected
object, such as a description of the behavior, filter, or generator. The Library preview is
almost identical to the File Browser preview, but instead of an Import button, it has an
Apply button.
Note: When certain particle emitters are selected in the stack, an animated preview of
the selected particle emitter plays in the Preview area. While it is playing, you can drag
the pointer around in the Preview area to see how the particle looks when moving.
To play a preview of an element such as a replicator:
m
In the Library, click the Replicators category, click a replicator subcategory, then click
the replicator you want to preview from the stack.
The preview starts playing.
Adding Library Elements to a Project
Elements can be added to a project from the Library in two ways. You can drag an
object directly into your project or select an element in the Library stack and then click
the Apply button in the Preview area.
