Apple Motion 3 User Manual
Page 1009
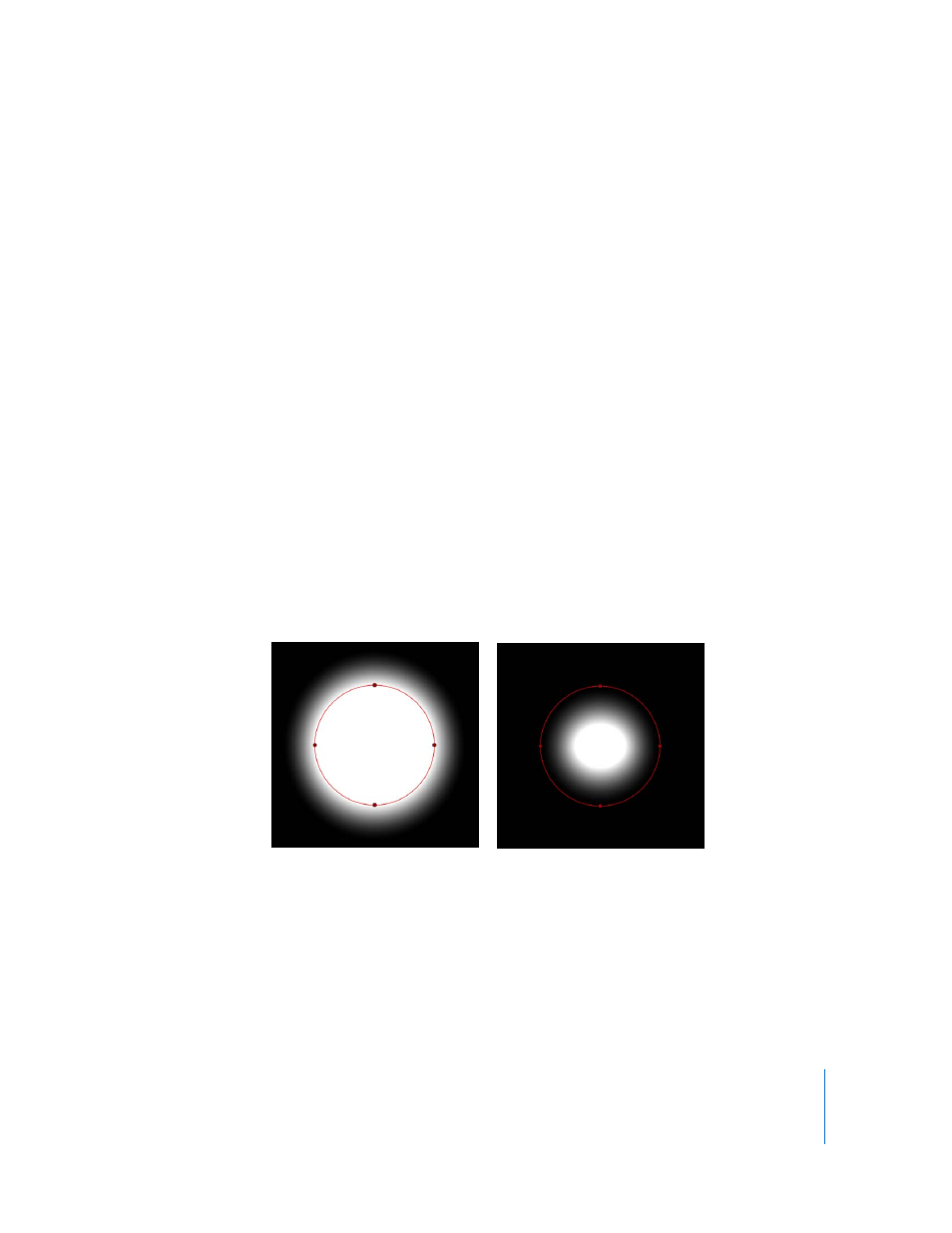
Chapter 12
Using Shapes and Masks
1009
To edit a shape’s fill:
1
Select a shape, then open the Shape tab in the Inspector.
2
Do one of the following:
 To toggle a shape’s fill on or off, click the Fill checkbox.
 To change a shape’s fill mode from a solid color to a gradient, choose an option from
the Fill Mode pop-up menu.
 If the shape’s fill mode is set to a solid color, you can choose the color using the Fill
Color controls.
 If the shape’s fill mode is set to a gradient, you can either choose a gradient from the
gradient preset pop-up menu, or click the Gradient parameter’s disclosure triangle to
display the Gradient editor and create your own custom gradient. For more
information on using the Gradient editor, see “
To feather a shape:
1
Select the shape you want to feather.
2
If the shape’s Outline checkbox is selected, deselect the checkbox in the Shape tab of
the Inspector.
3
Adjust the Feather slider in the HUD or in the Style pane of the Shape Inspector.
Positive values spread the feathering outward, while negative values feather the shape
inward.
∏
Tip: You can also blur a shape in other ways using filters. For more information, see
“
Feathered in
Feathered out
