Apple Motion 3 User Manual
Page 344
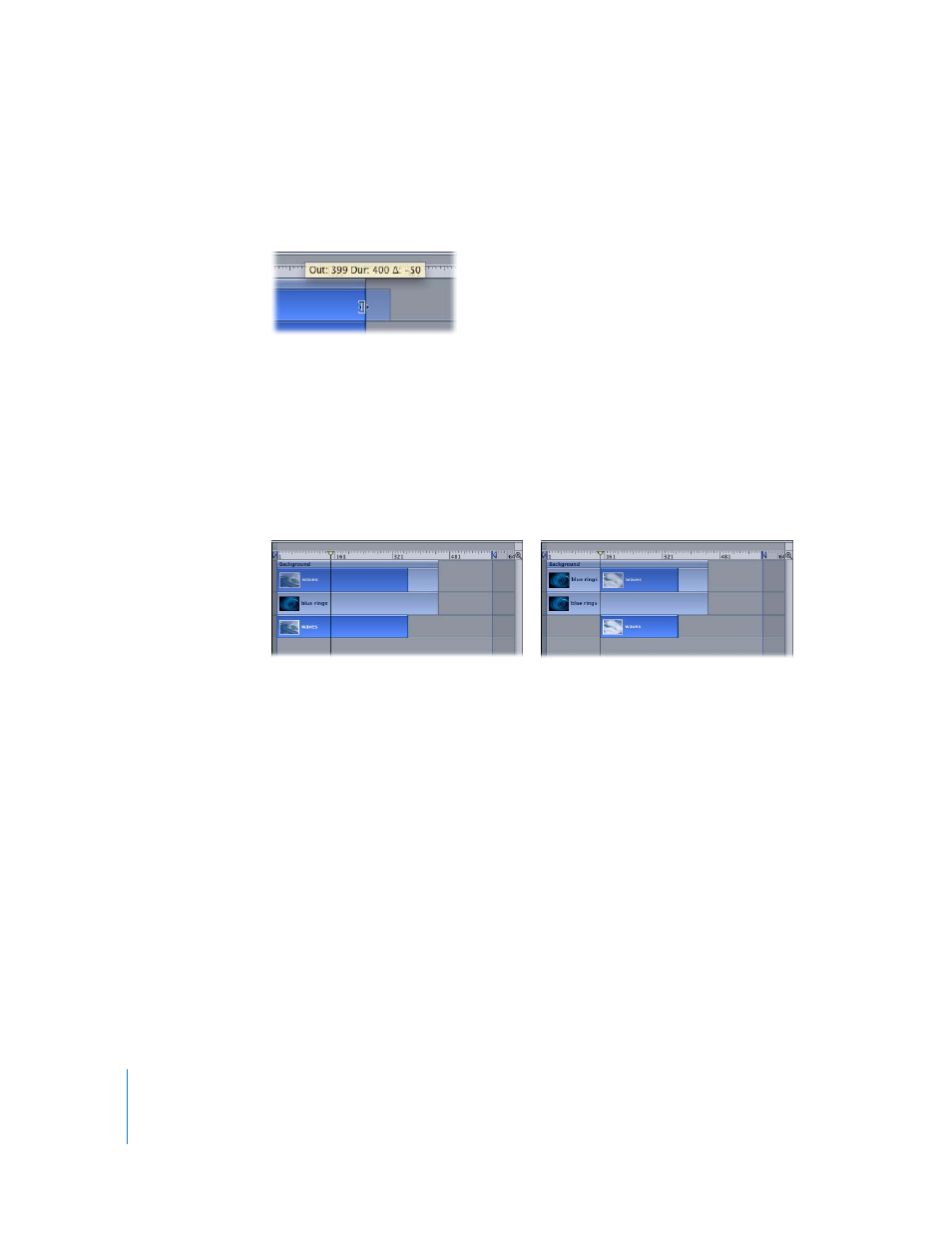
344
Chapter 4
Using the Timeline
2
Drag the end of the bar until it reaches the frame where you want the clip to start or
end.
As you drag, a tooltip shows the new In or Out point, and the new duration of the clip.
To trim an object and snap to neighboring items:
m
Press Shift as you drag the edge of the item in the Timeline.
Snap-to lines appear, and the edge of the clip you are dragging automatically lines up
precisely with these lines.
To change an object’s In or Out point:
1
Select the object you want to trim.
2
Place the playhead on the frame where you want the new In or Out point.
3
Choose Mark > Mark In (or press I) to set a new In point or choose Mark > Mark Out (or
press O) to change the Out point.
To trim multiple objects at the same time:
1
Select the objects you want to trim.
2
Place the playhead at the In or Out position you want.
3
Choose Mark > Mark In (or press I) or Mark > Mark Out (or press O) to set a new In or
Out point.
All selected objects are trimmed to the new point.
Note: If one of the objects doesn’t have enough media to complete the trim, it moves
as far as it can toward the desired point.
Before
After
