Apple Motion 3 User Manual
Page 109
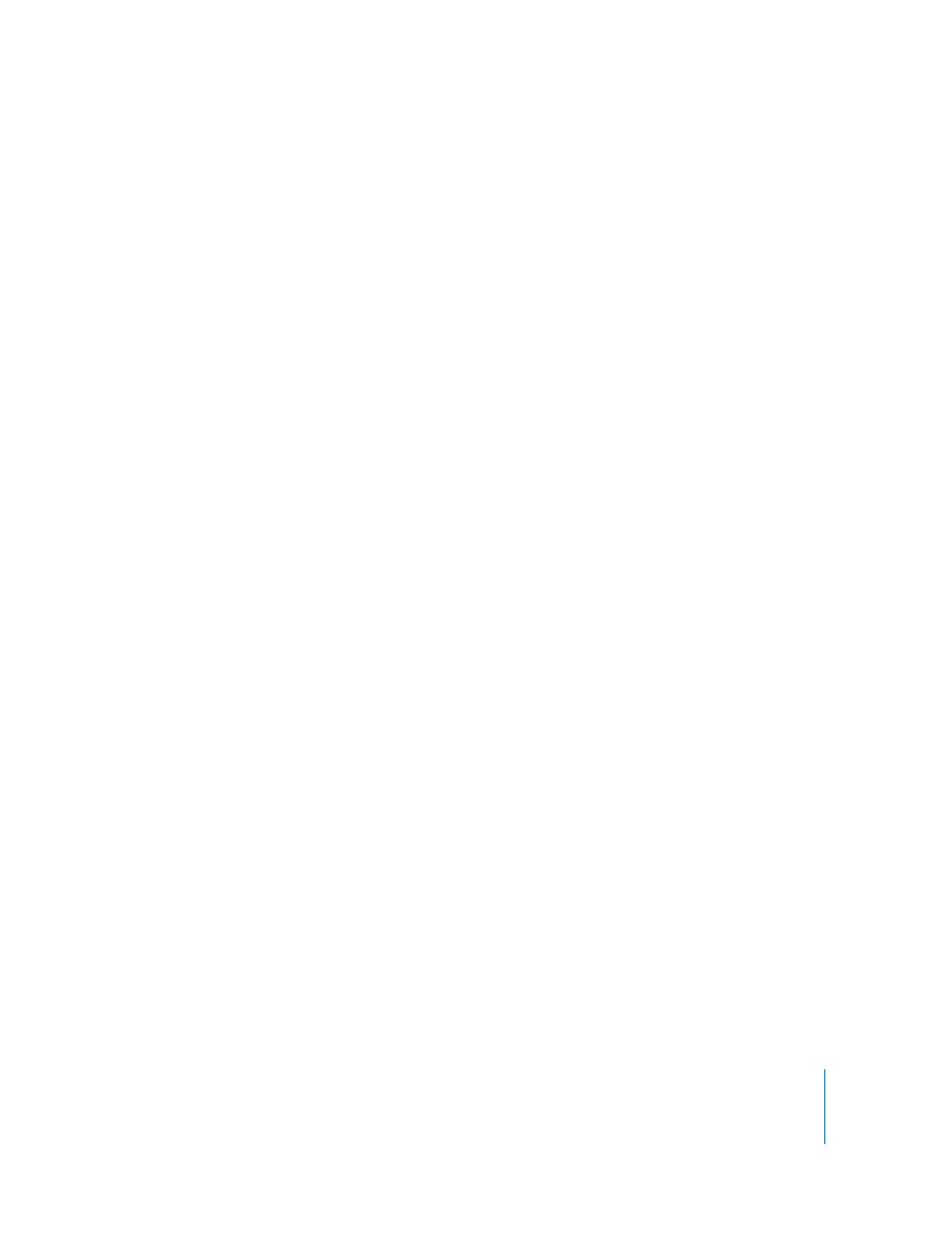
Chapter 1
Getting to Know Motion
109
At the top of the graph a green bar shows the duration of the audio file. As you change
the file’s In and Out points, the bar shrinks or expands to show the new duration.
As in the Keyframe Editor, you can manipulate keyframes here also by dragging them
in the graph. Moving a keyframe left or right changes its position in time, while
dragging it up or down changes its value. Because audio keyframes work exactly the
same as keyframes for other parameters, you can learn more about working with audio
keyframes in “
Ruler
At the top of the Audio Editor Keyframe graph is a ruler that provides a visual gauge for
the positions and durations of the level and pan keyframes and curves. The ruler in the
Audio Editor shows different time than the rulers in the Timeline and Keyframe Editor.
This ruler shows the time for the selected audio file rather than for the whole project.
The ruler can contain indicators to help mark important frames or sections of the
project such as the playhead, play range indicators (also called In and Out points), and
markers. The ruler can be viewed in either frames or timecode.
To change the ruler view format:
m
Control-click the ruler, then choose Display Frames or Display Timecode from the
shortcut menu.
Markers can be added to your project to identify an important frame or range of
frames. For more information on creating and using markers, see “
Note: The playhead in the Audio Editor is not the same as the playhead in the Timeline
and the Canvas. The Audio Editor playhead shows the current time within the selected
audio track rather than the current time within the entire project.
Zooming in the Audio Editor
You can zoom in or out in the Audio Editor just as you can in the Timeline or Keyframe
Editor.
The bottom of the Audio Editor contains a zoom slider and a scroller.
To zoom the Audio Editor using the zoom slider:
m
Drag the zoom slider left to zoom in and right to zoom out.
The Audio Editor updates as you drag.
To zoom the Audio Editor using the scroller:
m
Click the handle of the scroller and drag it away from the center to zoom out and
toward the center to zoom in.
The Audio Editor updates as you drag.
