Apple Motion 3 User Manual
Page 1085
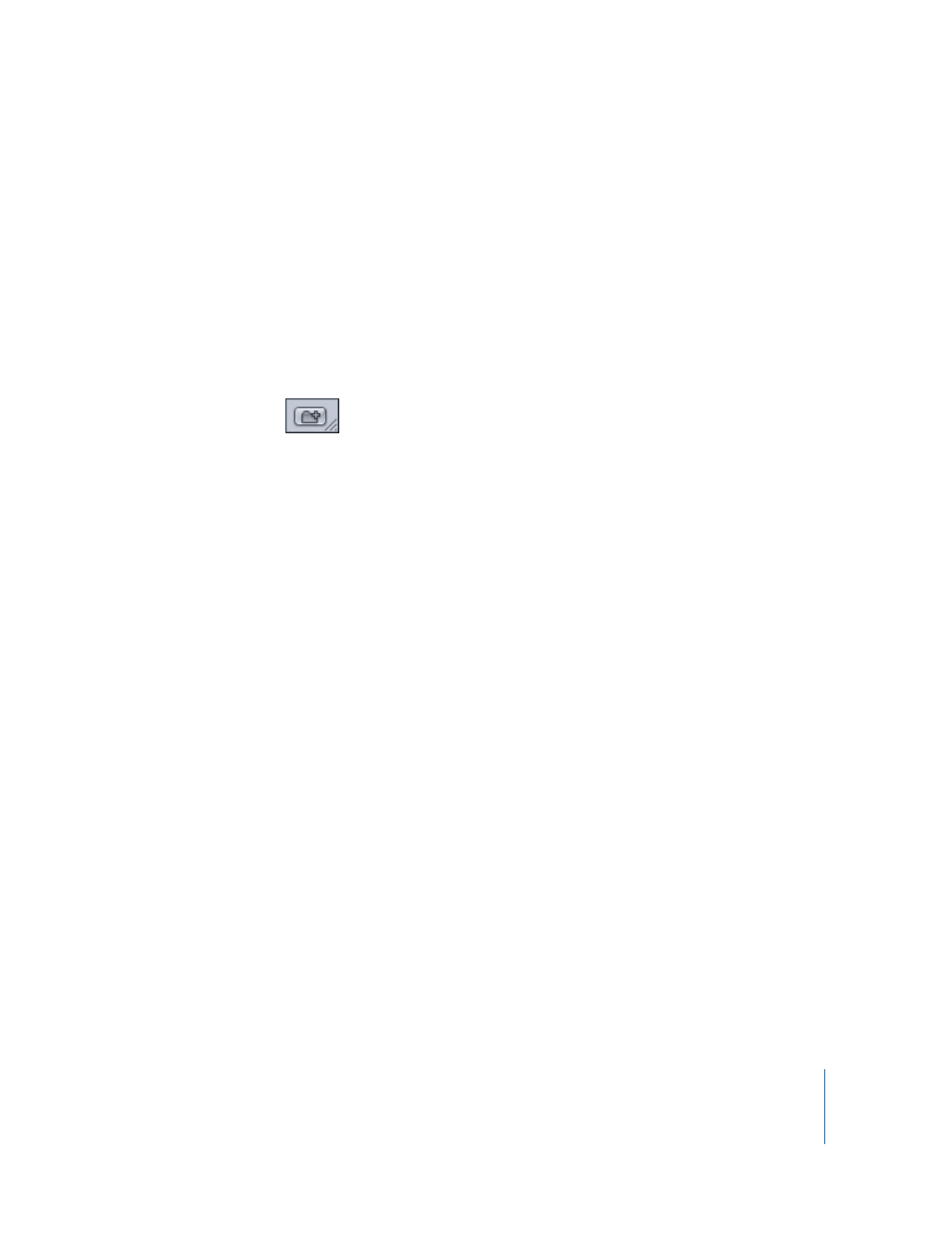
Chapter 12
Using Shapes and Masks
1085
To apply a shape style to a shape, do one of the following:
m
With the shape selected, click the Style pane in the Shape Inspector, then choose a
style from the Shape Style pop-up menu.
m
Drag a shape style from the Library to a shape in the Canvas, Layers tab, or Timeline.
To create a new folder in a Library category:
1
Open the Library and select the Shapes, Shape Styles, Favorites, or Favorites Menu
category.
2
Do one of the following:
 Click the New Folder button at the bottom of the window.
 Control-click an empty area of the Library stack (the lower section of the Library)
then choose New Folder from the submenu.
Note: You may have to expand your stack window or use icon view to access an
empty area.
The new untitled folder appears in the Library stack. The new folder does not appear in
the Library sidebar.
3
Double-click the name of the folder, type a new name, then press Enter.
To create a new folder in a Library subcategory:
1
Open the Library and select a subcategory, such as the Fauna subcategory.
2
Do one of the following:
 Click the New Folder button at the bottom of the window.
 Control-click an empty area of the Library stack (the lower section of the Library),
then choose New Folder from the shortcut menu.
Note: You may have to expand your stack window or use icon view to access an
empty area.
The new untitled folder appears in the Library stack. The new folder does not appear in
the Library sidebar.
3
Double-click the name of the folder, type a new name, then press Enter.
To move a shape to a custom folder in a Library category:
m
Drag the shape to the new folder in the Library sidebar.
The custom preset is added to the new folder and to the All subcategory.
