Apple Motion 3 User Manual
Page 243
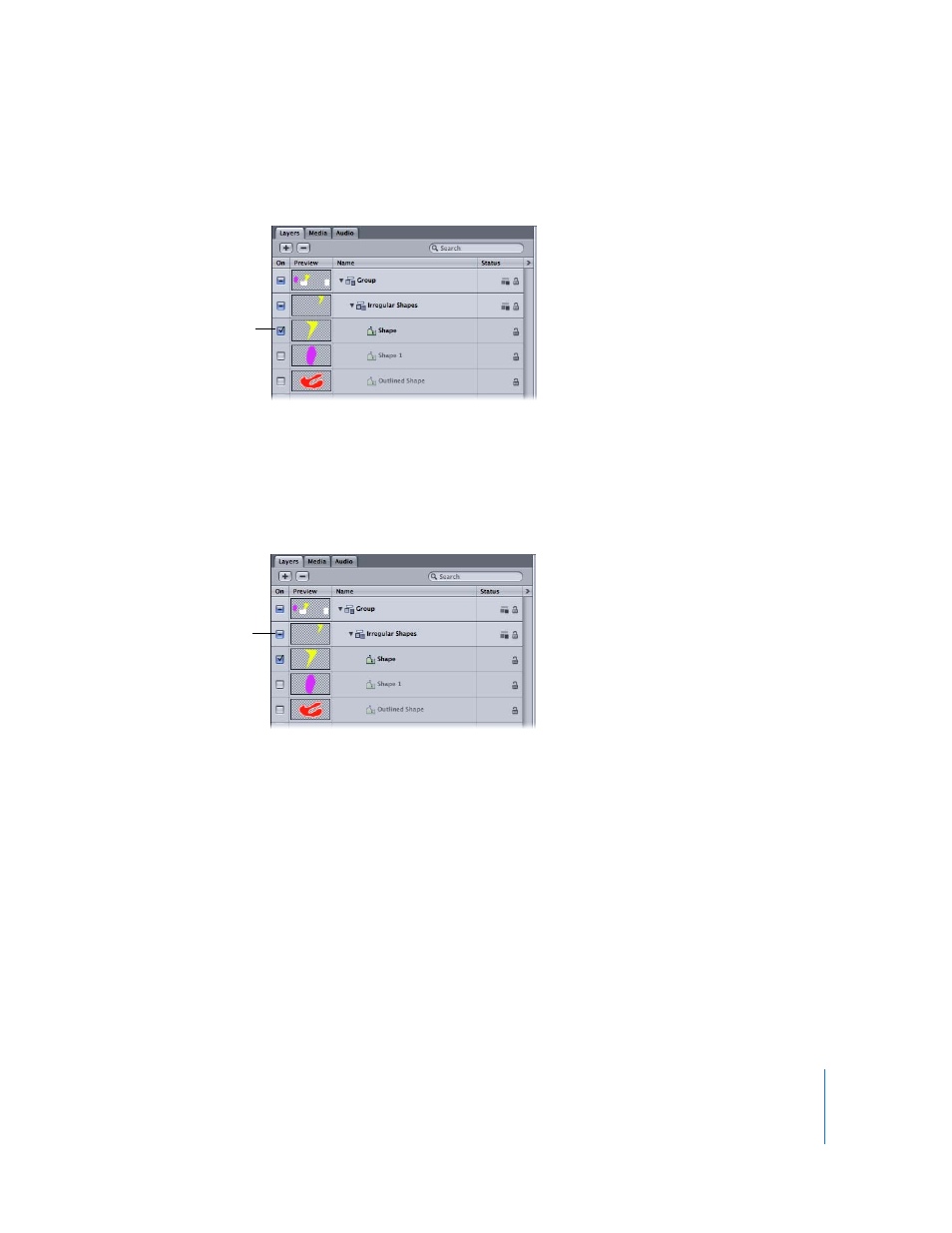
Chapter 2
Creating and Managing Projects
243
To show or hide one or more selected layers, do one of the following:
m
Click the checkbox to the left of a single object or group in the Layers tab or Timeline.
m
Choose Object > Active (or press Control-T) to toggle the layers on or off.
m
Control-click a layer or group, then choose Active from the shortcut menu.
Note: If you hide one or more layers within a group, the enclosing group’s Activation
checkbox shows a dash, instead of a checkmark, to show that its layers are only
partially visible.
You can “solo” a layer or group in order to hide all other layers in the project. This
technique can be useful when you want to isolate a single object in the Canvas to
animate or manipulate without interfering with other objects in your composition.
To solo a layer:
1
Select one or more layers or groups to solo.
2
Choose Object > Solo (or press Control-S).
Note: You can also Control-click an object in the Layers tab, then choose Solo from the
shortcut menu.
All other layers or groups are deactivated, and only the soloed object is visible in the
Canvas. When the selected item is soloed, the solo menu item displays a checkmark.
Activation
checkbox
Dashed checkbox
