Apple Motion 3 User Manual
Page 329
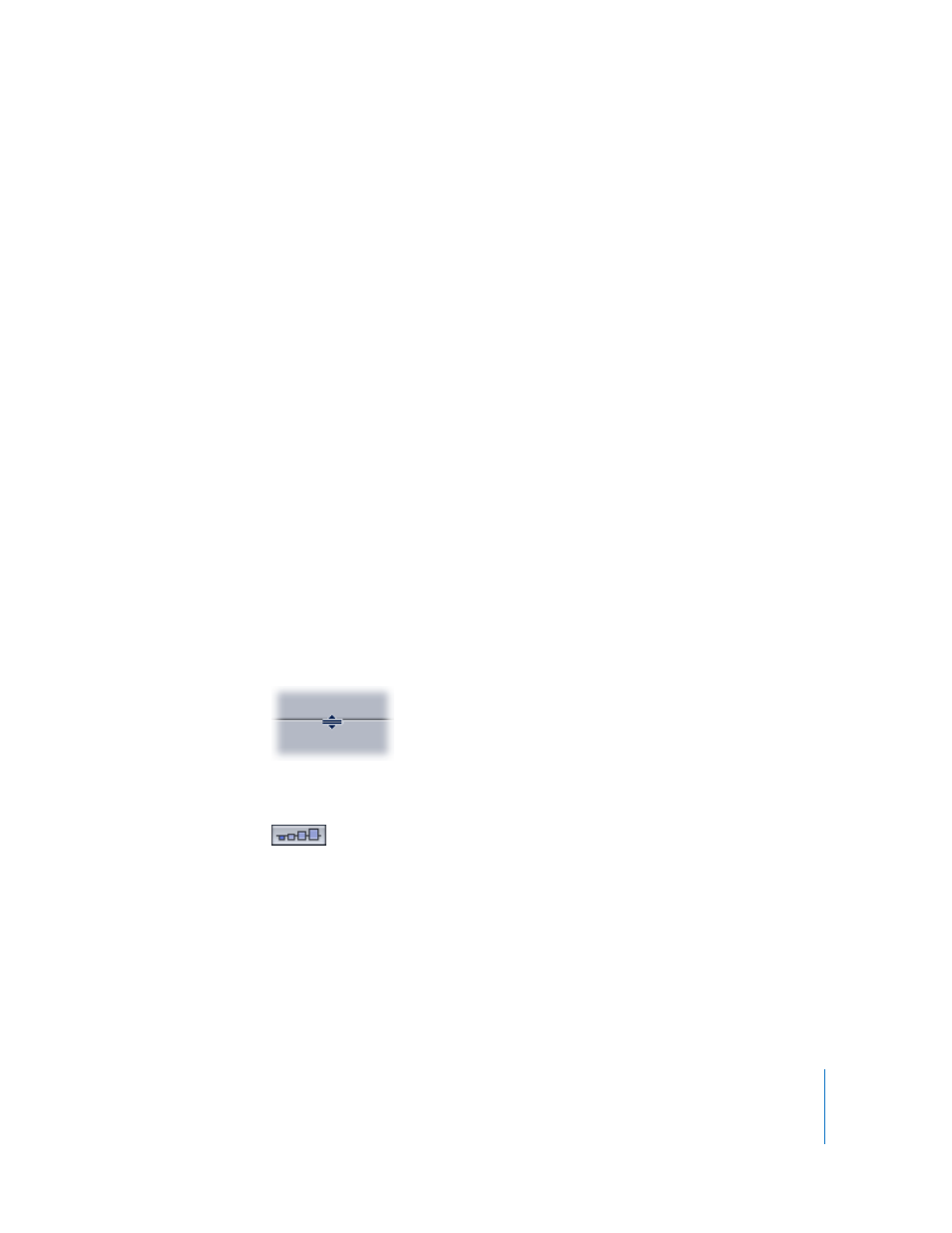
Chapter 4
Using the Timeline
329
The Zoom/Scroll control appears at the bottom of the Timeline window and lets you
scroll through your project when you drag the scroller left or right. It also lets you
zoom in and out in your Timeline. It can help you navigate your project more quickly
because it provides an overview of your Timeline at a glance. The width of the control
represents the entire duration of your project, and the width of the scroller identifies
the currently viewed segment.
If you drag either handle of the scroller inward, the scroller gets shorter and zooms in
on the Timeline. Dragging either handle outward lengthens the scroller and zooms out
of the Timeline. The Timeline playhead is always visible to provide a reference point for
which segment of your Timeline is currently being viewed.
To zoom in or out of the Timeline:
m
Drag the handle at either end of the scroller. Drag toward the center of the Timeline to
zoom in. Drag away from the center to zoom out.
If you press Shift while dragging a handle, the opposite end remains locked in position
and allows you to zoom in or out on the edge of the current view.
Adjusting the Height of the Timeline Tracks
In addition to zooming in and out in the Timeline, you can adjust the height of the
tracks. Audio and object tracks may be resized separately. Some tracks, such as filters or
behaviors, do not resize at all.
To adjust the height of the tracks, do one of the following:
m
Drag the row separator between two layers in the Timeline layers list. When the pointer
changes to an adjust pointer, drag up or down to modify the vertical size of the tracks.
m
Click one of the “Set timeline row size” buttons.
