Apple Motion 3 User Manual
Page 343
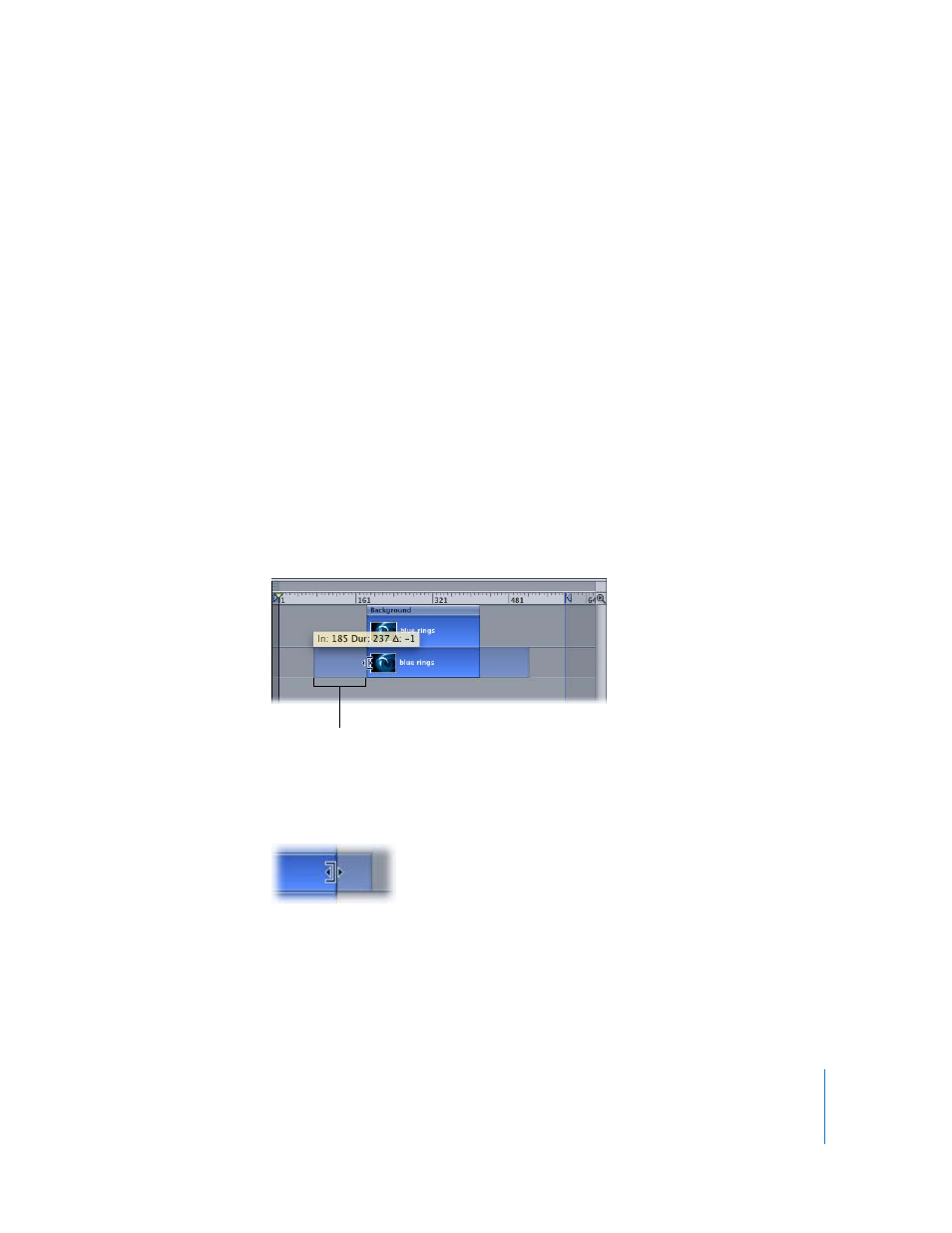
Chapter 4
Using the Timeline
343
Trimming Objects
Trim an object when you want to shorten or lengthen its duration in the Timeline. You
can shorten or lengthen either the beginning or end of the object by dragging from
the left or right edge of the object bar in the Timeline (the In and Out points).
You can also trim a clip by using the menu items and corresponding keyboard
shortcuts to change an object’s In and Out point. This allows you to trim multiple
objects simultaneously as well as make trimming changes on the fly while your project
is playing back.
You can only lengthen a footage layer if there are existing unused frames in the source
media. If you need to extend an object and the source material doesn’t have enough
frames, you can change its End Condition to Loop, Ping Pong, or Hold. The End
Condition parameter is located in the Properties tab of the Inspector. You can extend
the length of other objects, such as cameras, text, and shapes without restriction.
Note: For more information on the Timing controls, see “
When you resize a clip, unused frames temporarily appear beyond the boundaries of
the object in a lighter color. If there is no room outside of the currently used portion of
the clip, no unused frames appear and you cannot lengthen the clip.
To trim a clip:
1
Move the pointer to one end of the clip you want to trim.
The pointer changes to a trim pointer.
Unused frames
