Apple Motion 3 User Manual
Page 168
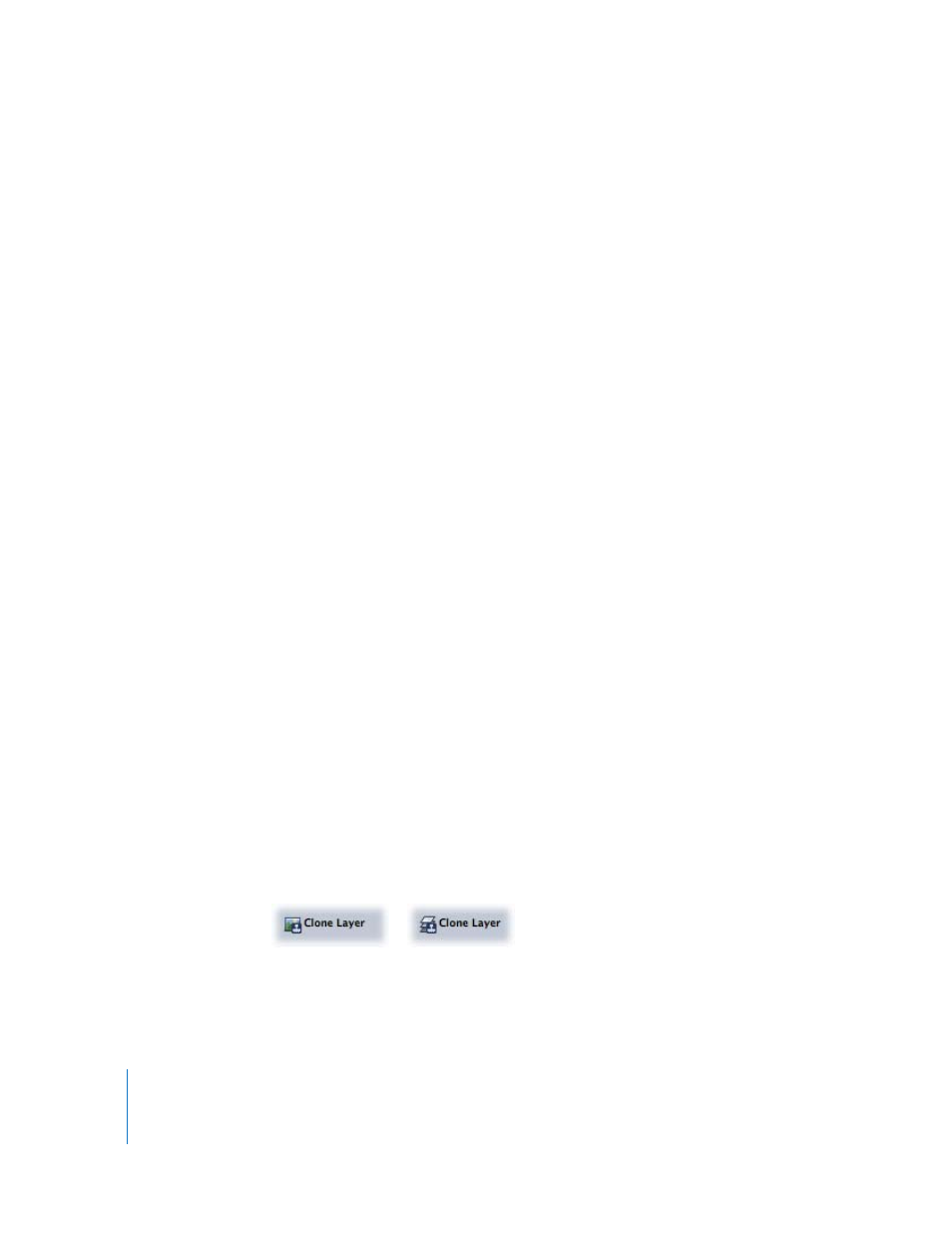
168
Chapter 1
Getting to Know Motion
Unsolo Submenu
This submenu lets you turn a soloed object back to its normal state. There are three
choices: Video Only (Control-Shift-S), Audio Only, or Video and Audio. This menu item
is only available when a currently soloed object is selected.
3D Group: Changes the selected group to a 3D group. Deselecting the menu option
changes the group back to a 2D group (Control-D).
Blend Mode Submenu
This submenu sets the blend mode for the selected layer. A layer can only have one blend
mode set at a time. The current setting is indicated with a checkmark beside the menu
item. For examples of the various blend modes, see “
Add Image Mask: Adds a mask to the selected layer (Shift-Command-M).
Add Keyframes: Adds a keyframe to the currently selected object. The menu changes
to reflect the type of keyframe you are adding, such as Add Position Keyframe, Add
Scale Keyframe, and so on (Control-K).
Convert to Keyframes: This command can only be chosen when the selected object or
objects have behaviors applied. All behaviors are reproduced as keyframes on the
parameters that they affect (Command-K).
Make Particles: Uses the selected layer as a cell source for a new particle emitter (E).
Replicate: Replicates the selected layer (L).
Make Clone Layer: Creates a clone of the selected layer or group. In a motion graphics
project, sometimes it is necessary to reuse a complex object in other parts of the
project multiple times. Although you can duplicate or cut and paste any object, if you
update the original, none of the changes you make are applied to the copies. It can
become a tedious and difficult management task. Making clone layers instead of
duplicates lets you control all the copies by modifying the original and also improves
project playback and rendering performance.
Each cloned item is copied and named “Clone Layer,” “Clone Layer 1,” and so on. When
you clone a layer, the cloned layer is placed in its original group. When you clone a
group, a new group is created that contains the clone. Cloned items are identified in
the Layers list with an icon for a cloned layer and an icon for a cloned group.
For more information, see “
Cloned image layer
Cloned 3D group
