Apple Motion 3 User Manual
Page 124
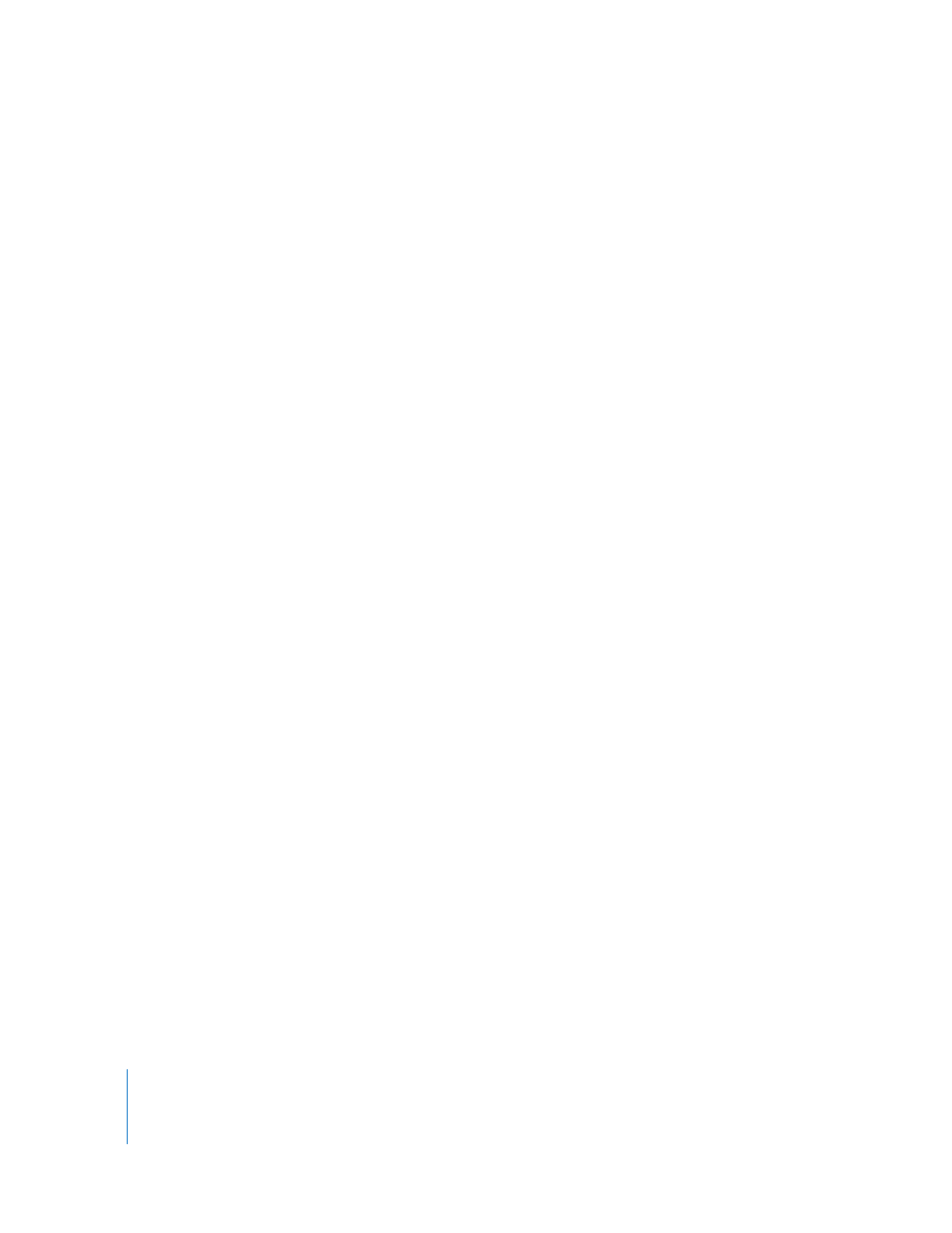
124
Chapter 1
Getting to Know Motion
Although you can save custom objects into their namesake folders, it is generally
recommended that you save customized objects that you use frequently in the
Favorites category. This is because some Motion Library categories contain so many
items that utilizing the Favorites or Favorites Menu categories may save you search
time. Within the Favorites category, you can create additional folders to assist you in
better arranging your custom items.
Note: You can create new folders in the built-in categories, such as the Color Correction
filters subcategory; however, those folders only appear in the Library stack and not the
sidebar. Folders added to the Favorites category appear in the Library sidebar.
To save an object to the Library:
1
Open the Library and select the Favorites, Favorites Menu, or other category.
2
Drag the customized object you want to save from the Layers tab, Timeline, or
Inspector into the stack at the bottom of the Library.
Objects that are saved to the Favorites Menu category can be quickly applied to
objects using the Favorites menu.
When you save a customized object, it’s saved in the /Users/User name/Library/
Application Support/Final Cut Studio/Motion/Library folder.
Note: Items dragged to the wrong category are automatically placed into their
namesake categories. For example, if a custom behavior is dragged to the Filters
category, it is automatically placed in the Behaviors category and the Behaviors
category becomes active.
To save multiple objects to the Library:
1
Open the Library and select the Favorites, Favorites Menu, or another category.
2
In the Layers tab, select all of the objects you want to save, drag them to the stack, and
hold down the mouse button.
3
When the drop menu appears, choose “All in one file” or “Multiple files.”
“All in one file” saves all the objects together and they are listed as one item in the
Library. “Multiple files” saves the objects as individual objects in the Library.
4
To name the file or files, do one of the following:
 Control-click the icon in the Library stack, choose Rename from the shortcut menu,
then type a descriptive name.
 Select the icon, click “Untitled,” then type a descriptive name.
When you Control-click the icon, the Edit Description option becomes available. This is
a handy tool that allows you to enter custom notes about an item saved in the Library.
Once you choose Edit Description, enter your notes in the text field and click OK.
