Saving custom particle effects to the library – Apple Motion 3 User Manual
Page 750
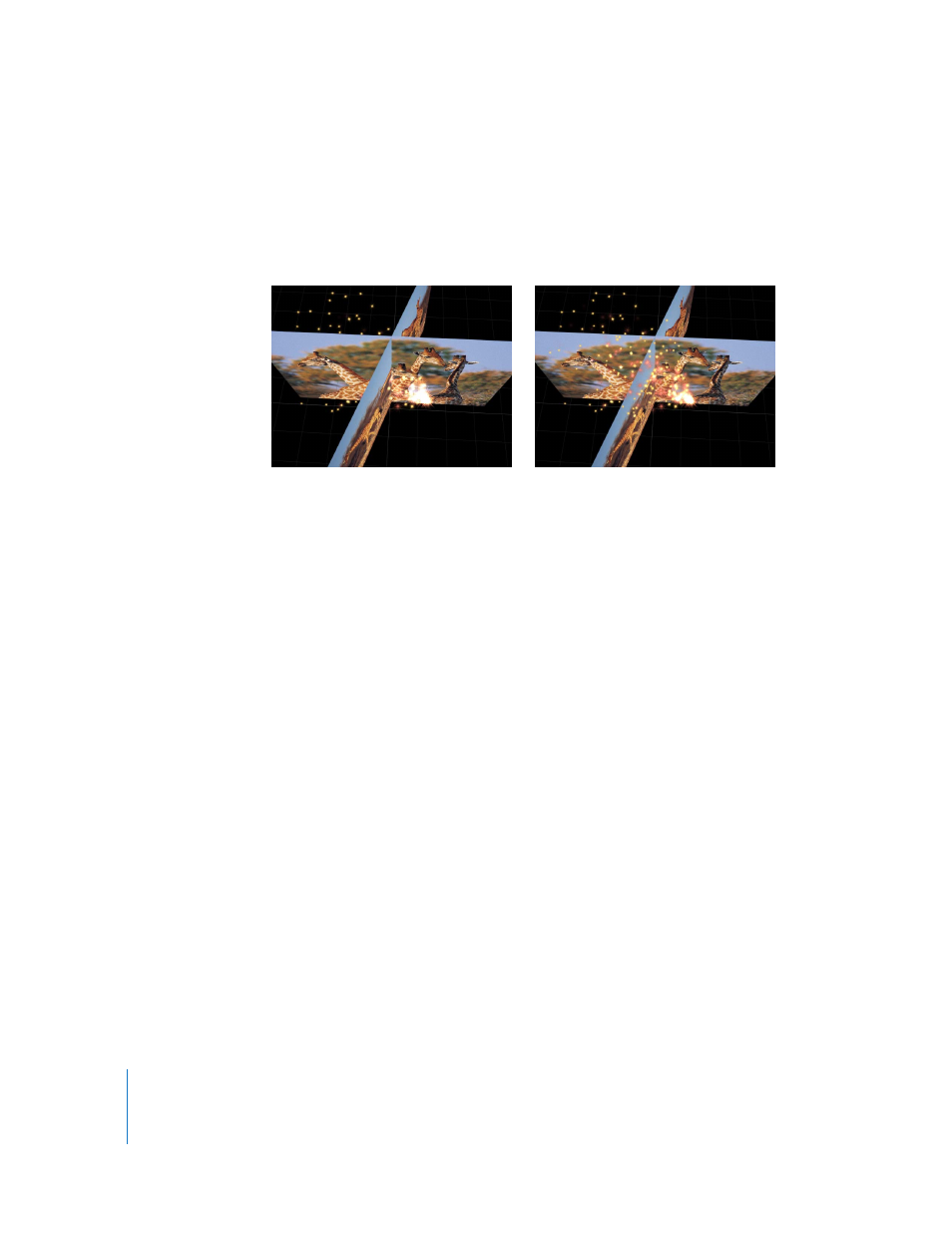
750
Chapter 8
Working with Particles
If you want your particles to intersect with other rotated layers, choose In Global 3D
(Better) from the Render Particles pop-up menu in the Emitter Inspector. In the
following image on the left, the particles intersect with other objects in the project that
are transformed in 3D space. In the image on the right, the particles do not intersect
with other objects.
Saving Custom Particle Effects to the Library
Once you have created a particle system that you are particularly proud of, you can
save it as a particle preset in the Particle Emitters, Favorites, or Favorites Menu folder of
the Library, for future use. Once you place particle systems in the Library, they become
particle presets that can be used just like any other particle preset.
To save a particle system to the Library:
1
Open the Library and select either the Particle Emitters, Favorites, or Favorites Menu
category.
2
Drag the emitter you want to save into the stack at the bottom of the Library.
Note: For organizational purposes, you may find it useful to create a new folder of your
own in the Favorites or Favorites Menu category to store custom particle systems.
When you save a particle preset, it’s saved as a file in the /Users/username/Library/
Application Support/Final Cut Studio/Motion/Library/Particle Emitters folder. Any
custom objects that you used to create that particle system also appear here.
When Global 3D is enabled, the particles
intersect with other rotated objects in 3D
space.
When Local 3D (default) is enabled, the
particles do not intersect with other rotated
objects in 3D space. The particles appear above
or below the other objects, based on their
position in the Layers list.
