Using the gradient, Editor, Using the gradient editor – Apple Motion 3 User Manual
Page 1033
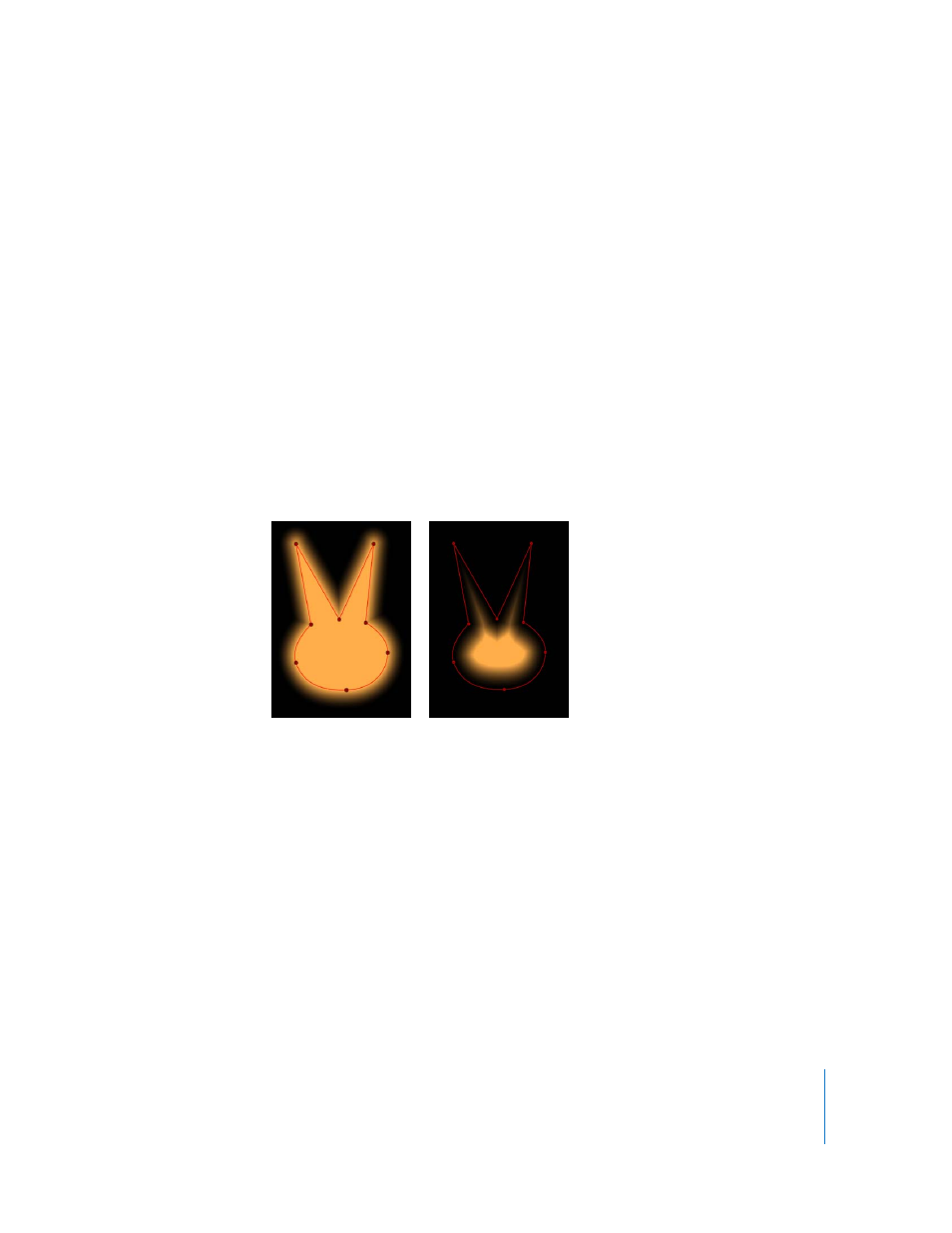
Chapter 12
Using Shapes and Masks
1033
Fill Color: These controls let you pick a color fill for the shape. To define a color, do one
of the following:
 Click the disclosure triangle to the left to display Red, Green, and Blue sliders that
allow you to choose a color mix.
 Click the color well to use the Colors window to select a color.
 Click the triangle to the right of the color well to display the pop-up color palette.
Drag the eyedropper in the palette to select a new color. Drag in the lower palette to
select a grayscale color.
 Click the eyedropper tool, and then click a color in the Canvas.
Fill Opacity: Adjusts the opacity of the fill (independently of the outline, if enabled).
Feather: A slider that feathers (softens) the edges of a shape. Positive feathering values
soften the edge of the shape from its edge outward. Negative feathering values soften
the edge of a shape inward from the edge.
Note: You cannot feather an object when the Outline checkbox is selected.
Using the Gradient Editor
Use the Gradient editor to change the color, color position, number of colors, opacity,
direction, and interpolation of a gradient. The color and opacity of a gradient can be
animated.
This section discusses the Gradient editor in the Inspector. For information on using the
Gradient editor onscreen controls, see “
Using the Onscreen Gradient Controls
Color: Sets the color of the selected gradient tag.
Feathered out
Feathered in
