How to edit shapes, Scribed in – Apple Motion 3 User Manual
Page 1017
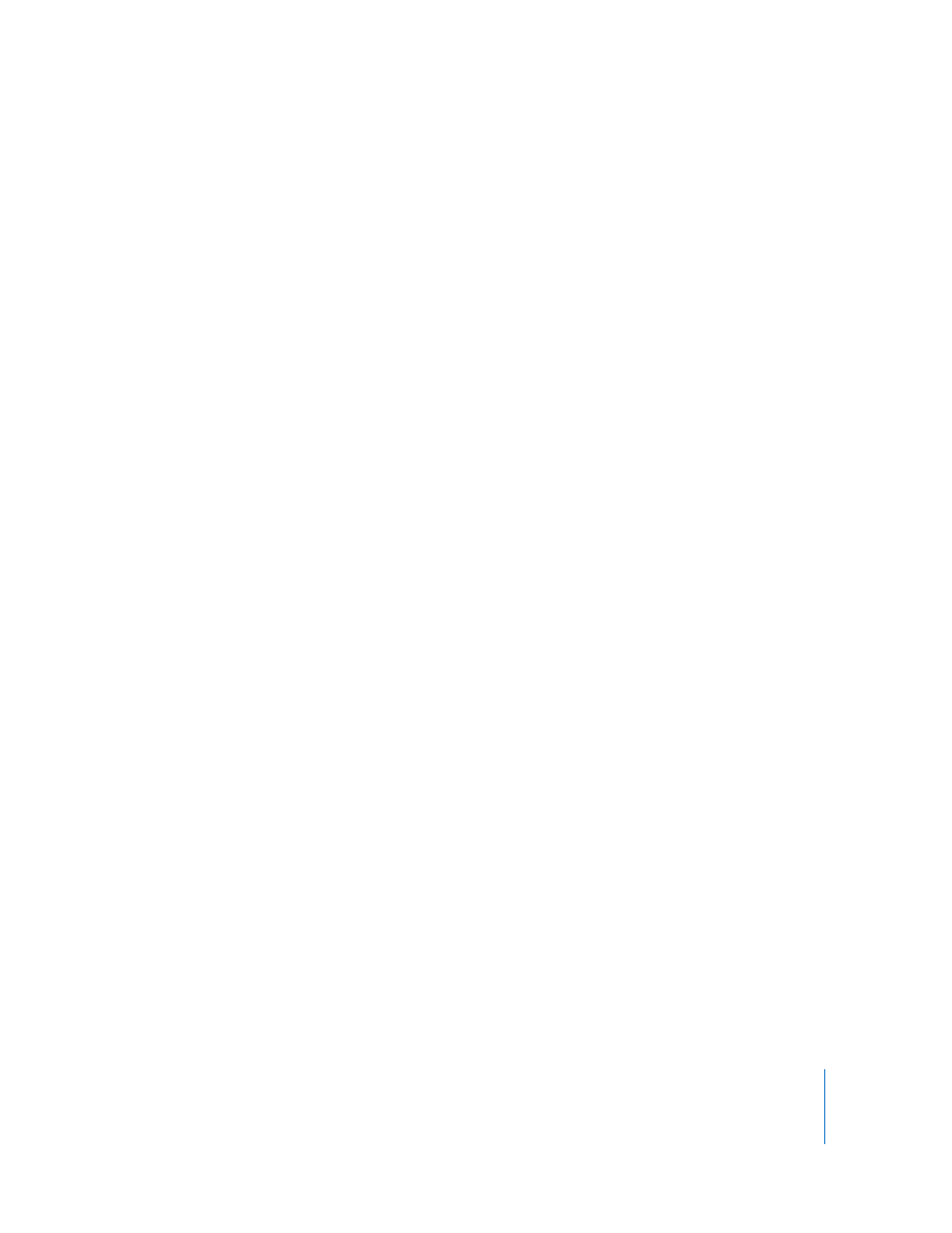
Chapter 12
Using Shapes and Masks
1017
To preview the paint stroke in the Paint Stroke Tool HUD’s sketch area:
1
Click the Paint Stroke tool in the Toolbar.
2
Do one of the following:
 Draw a stroke in the sketch area of the Paint Stroke Tool HUD to see a preview of the
paint stroke.
 Turn on the Write On checkbox, draw a stroke in the sketch area, then click the Play
button to see a preview of the write-on stroke.
 Choose a preset from the Shape Style pop-up menu.
If the preset is an animated stroke, the stroke is automatically drawn in the sketch
area. Press the Play button to see the stroke animation again. Although a preset is
selected, you can still draw your own preview of the stroke in the sketch area.
Note: To create a paint stroke that is “painted” on the Canvas over time (if your chosen
preset is not animated), turn on the Write On checkbox in the HUD prior to drawing the
paint stroke in the Canvas.
Important:
Some operations, as well as the application of certain filters or a mask,
cause a group to be rasterized. Because all paint strokes live in groups, this affects how
strokes interact with other objects within your project. For more information, see
“
About Rasterization and Groups
How to Edit Shapes
There are two ways to edit shapes. You can edit them in their entirety like any other
object using the Transform, Pivot, Shear, Drop Shadow, or Four Corner tools, or you can
adjust them point-by-point using the Adjust Control Points tool. The shape-editing
techniques in this section apply to both shapes and masks.
You perform most of your detailed editing using a shape’s individual control points. The
Transform, Pivot, and Shear transform tools are better for overall transformations of an
entire shape. The following guidelines apply to all shape types: shapes, masks, and
paint strokes.
Turning Dynamic Guides On or Off While Editing
The Canvas Dynamic Guides help you snap the selected points to one another. Use the
following guidelines to turn Dynamic Guides off, so that snapping doesn’t interfere
with subtle shape adjustments:
 Press N to turn off the dynamic guides. Press N again to turn the Dynamic Guides
back on.
 Once you begin to move the selected control point, press Command to turn off
snapping as you drag the point.
