Exporting an audio file – Apple Motion 3 User Manual
Page 1165
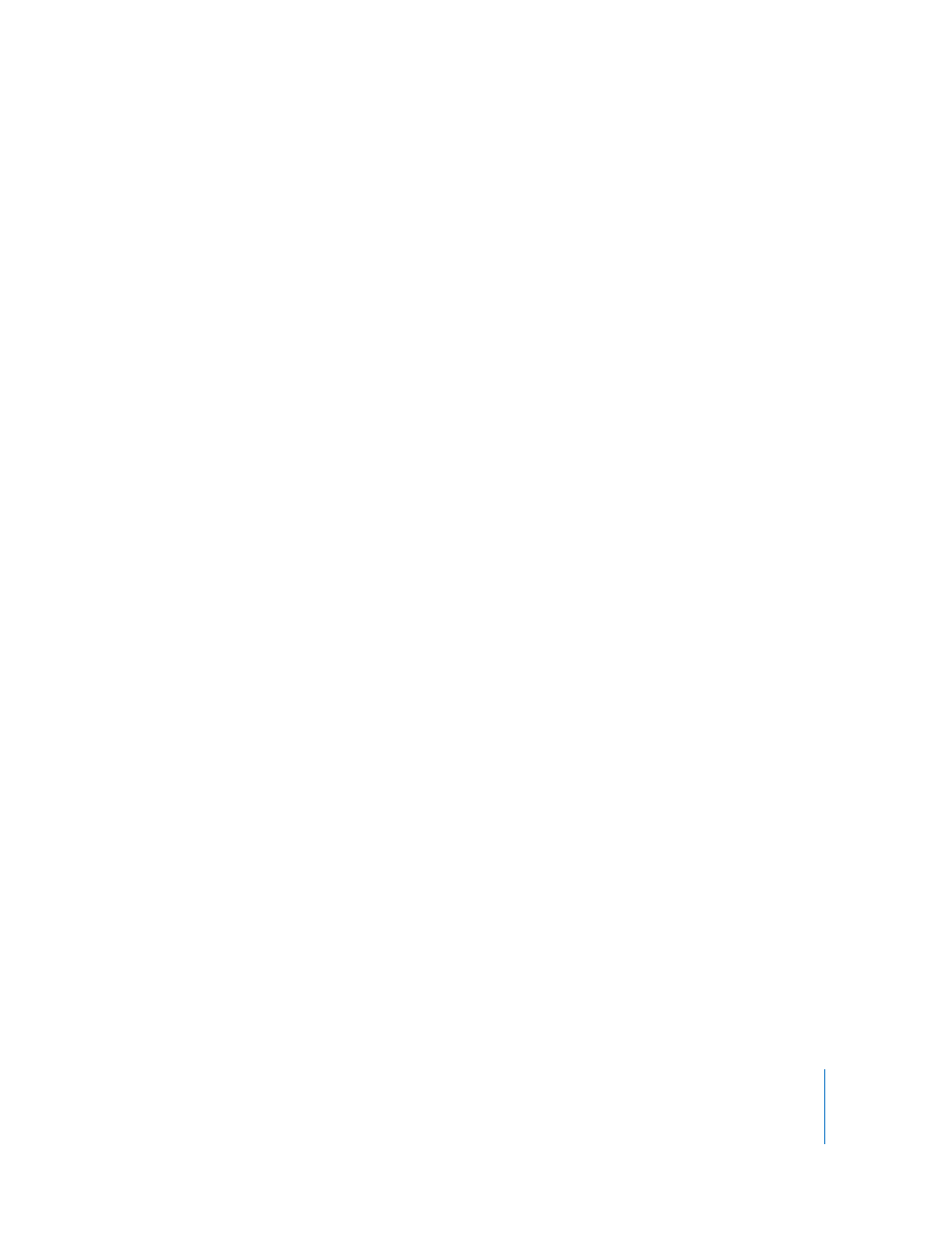
Chapter 14
Exporting Motion Projects
1165
If your new projects are defaulting to a different project size, choose Edit > Project
Properties (or press Command-J) once the project is open. In the General pane of the
Project Properties window, choose iPod Video from the Presets pop-up menu. You can
change the default new project size in the Presets pane of Motion Preferences.
Note: If you prefer (and because the iPod Video format is small), you can create a larger
project format in which to work and then proceed to step 3.
3
When you are ready to export your project, choose File > Export (or press Command-E).
4
In the Export dialog, do the following:
a
Enter a filename and location in which to save the project.
b
Choose QuickTime Movie from the Export pop-up menu.
c
Choose “Movie – current project and Canvas settings” from the Use pop-up menu.
d
Choose an option from the Include pop-up menu (Video and Audio, Video Only, or
Audio Only).
e
Click Options.
f
In the Video/Audio tab of the Export Options dialog, choose QuickTime Movie from
the Kind pop-up menu and H.264 from the Compressor pop-up menu.
This is the codec used by the video iPod.
5
Click OK.
6
In the Export dialog, click Export.
Exporting an Audio File
You can export an audio-only QuickTime movie. When you export audio only, the
exported movie includes all audio tracks in your project that are turned on and not
muted.
To export an audio file:
1
Choose File > Export.
2
In the Export dialog, type a name for the exported file, then browse to the location
where you want to save the file.
3
Choose QuickTime Movie from the Export pop-up menu.
4
Choose an export preset from the Use pop-up menu, or click the Options button to
view and select export options.
5
Choose Audio Only from the Include pop-up menu to export audio only, or choose
Video and Audio to export a movie with both video and audio.
6
If you want to export only the marked play range instead of the entire project, turn on
the “Use play range” checkbox.
7
Click Export.
